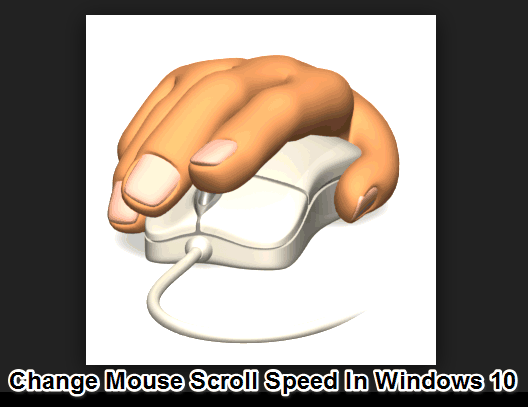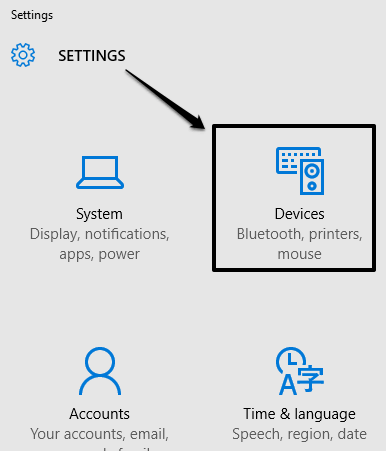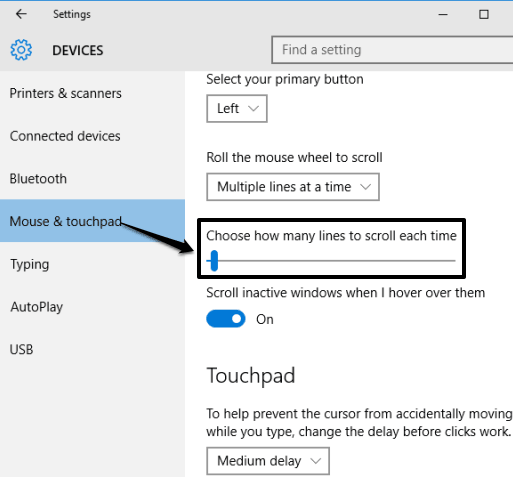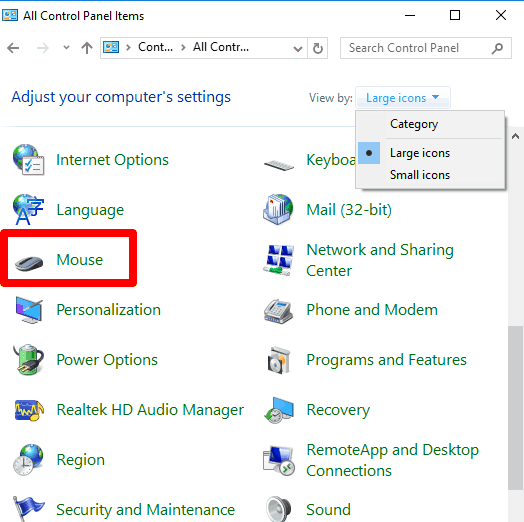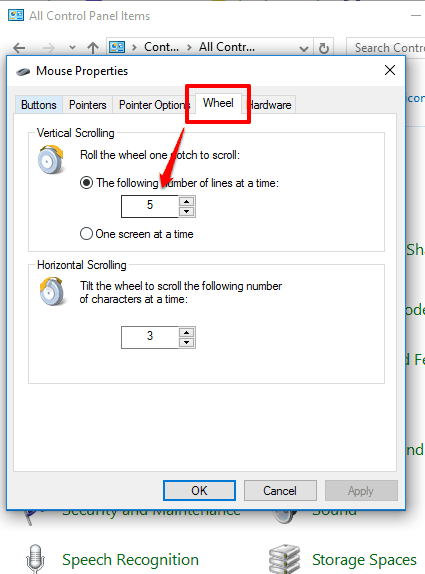This tutorial explains how to change mouse scroll speed in Windows 10.
If the default scrolling speed of mouse is not optimal in your Windows 10 PC and you want to change mouse scroll speed, then this tutorial will help you do that.
I have included two different methods in this tutorial to help you change or adjust mouse scroll speed in Windows 10. You can either use modern Settings or Mouse Properties to change the scrolling speed of mouse.
Both of these methods work independently. Let’s start with the first method.
Also read:
Change Mouse Scroll Speed In Windows 10 Using Settings?
Step 1: Access Settings with the help of Start Menu or search box.
Step 2: After opening Settings window, you need to click on ‘Devices‘.
Step 3: Under Devices, multiple menus are available. Go to “Mouse & touchpad” menu and you will see the option to “choose how many lines to scroll each time“. You can move the slider left or right to adjust the scrolling speed of mouse.
Changes are made instantly. Now you can check mouse scrolling speed in the background window or open a new window to check if scrolling speed is as per your need or not.
Adjust Mouse Scroll Speed In Windows 10 Using Mouse Properties?
This is the traditional method (available in Windows 7, 8, etc.) to adjust mouse scroll speed in Windows 10. These are the steps:
Step 1: Access Control panel and search for ‘Mouse‘. You can also change the view mode to Large icons or Small icons to easily find Mouse.
Step 2: Clicking on Mouse will open Mouse Properties window. After that, go to Wheel tab available in that window, and adjust Vertical and/or horizontal scrolling. You can adjust the scrolling speed by entering the values. Values represent the total number of lines that will be scrolled at a time.
Step 3: Apply and save changes.
Conclusion:
Both of these ways are really simple and help you to easily adjust mouse scrolling speed in Windows 10. So, which method is good? My answer is ‘both’. However, I personally prefer the first method. It is quicker and changes are saved instantly.