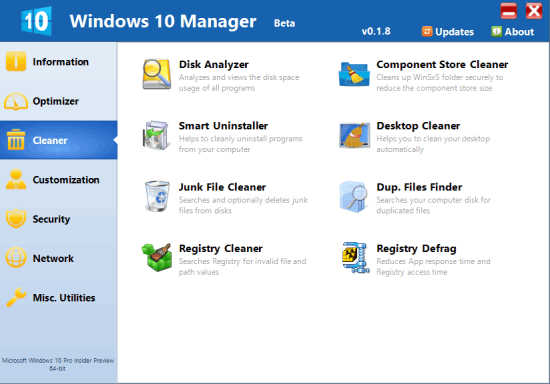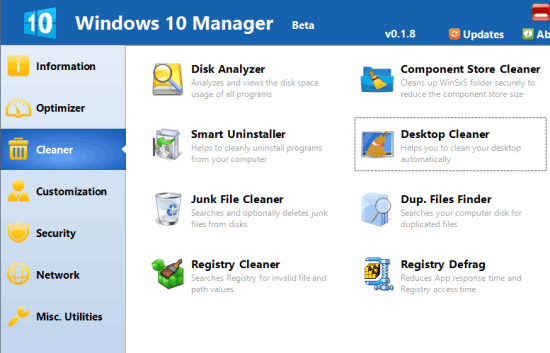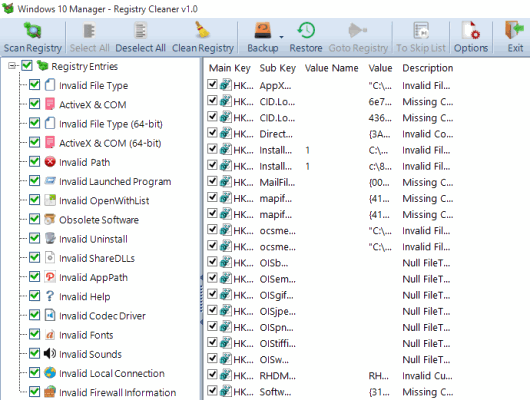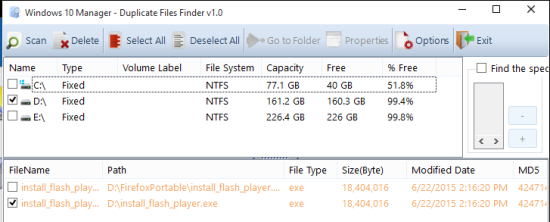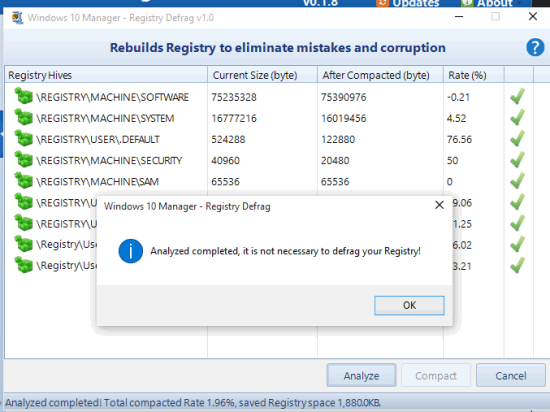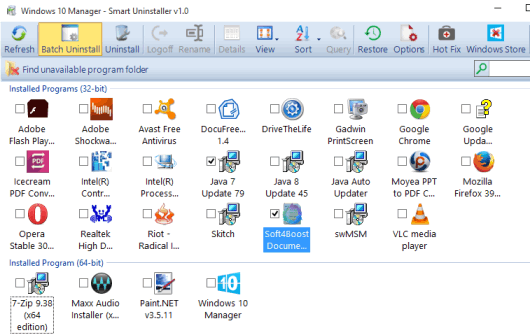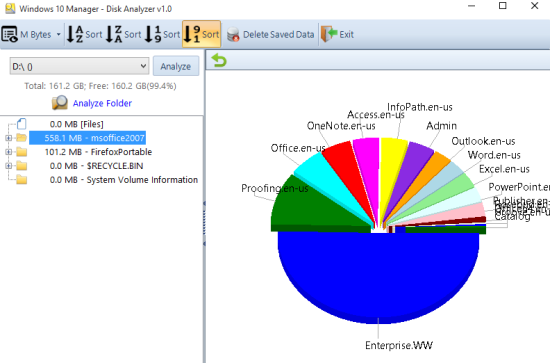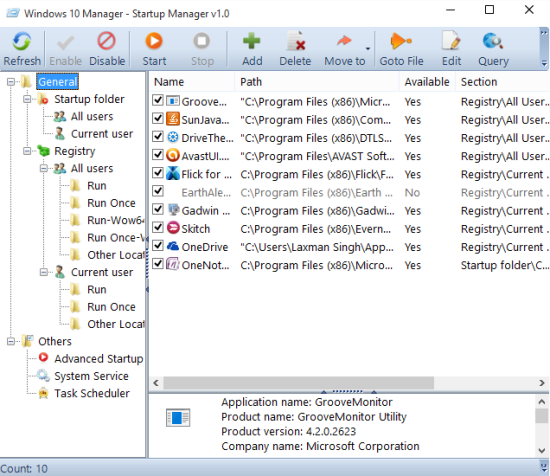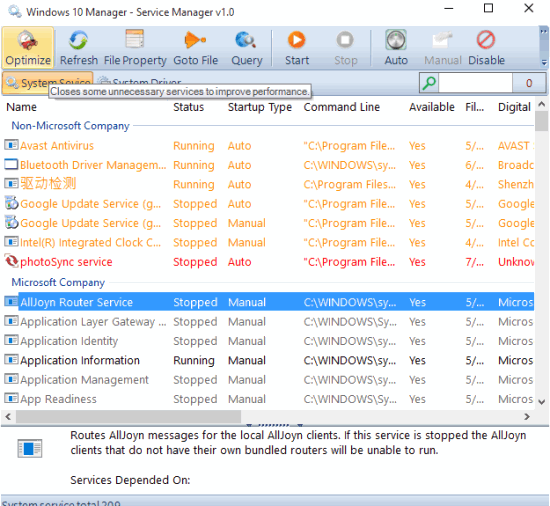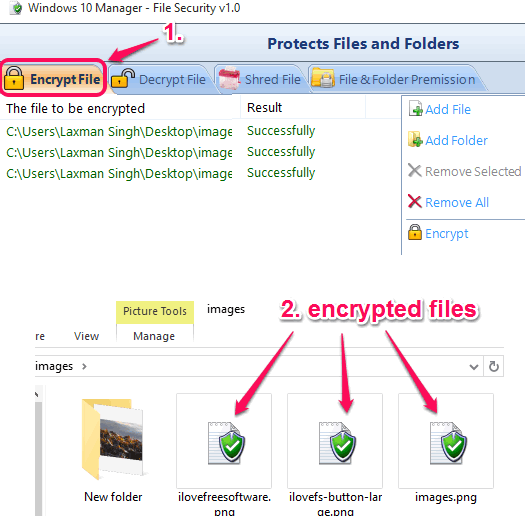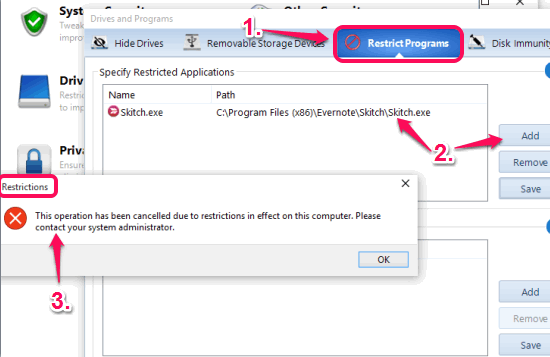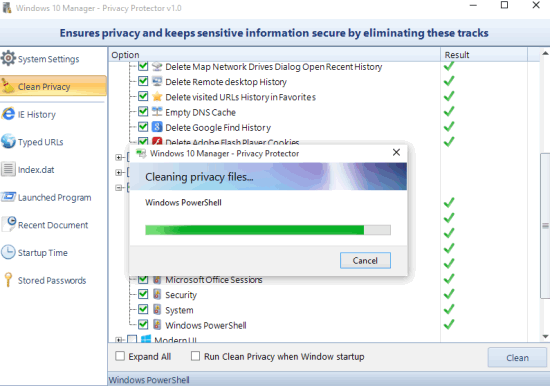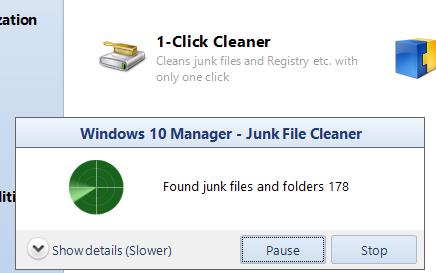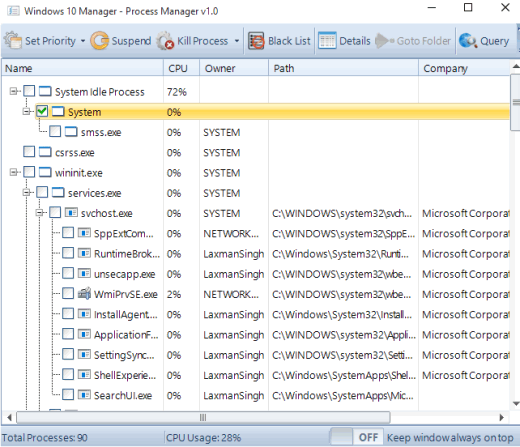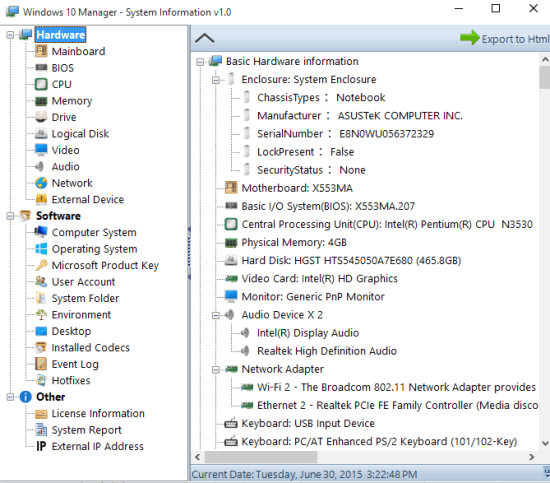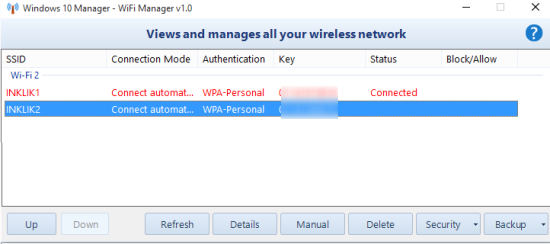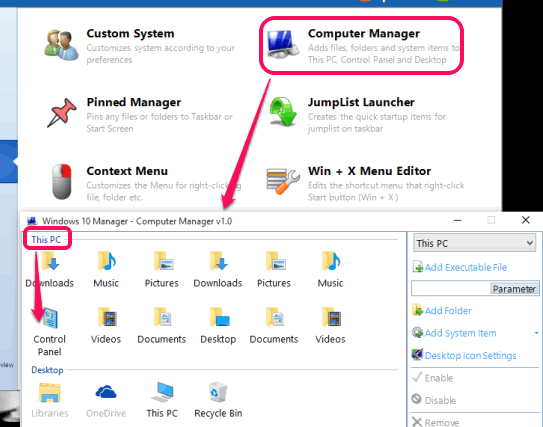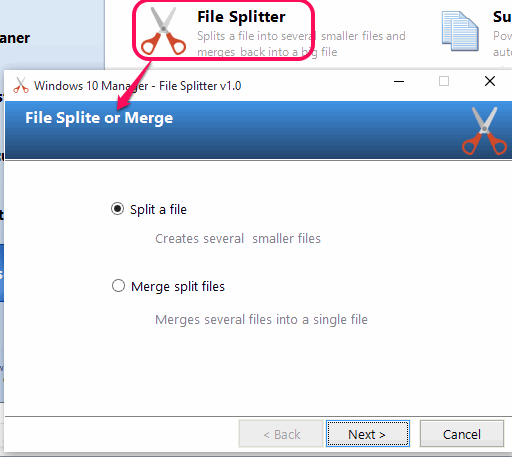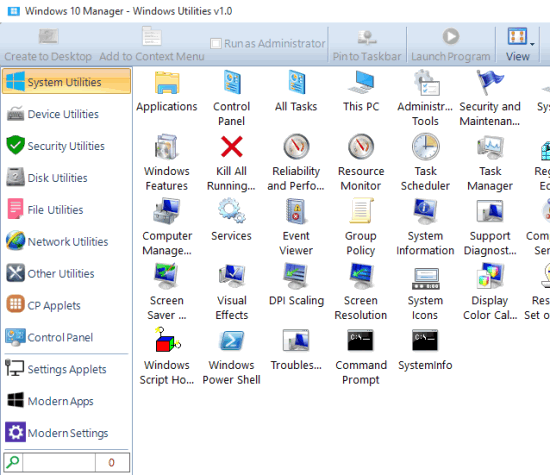Wait is about to be over for Windows 10 public release (29th July 2015). Yes, we all are excited to experience the new version of Windows on our desktops/laptops. Along with this, you might also be looking for new tools which can be handy to optimize, clean PC, and provide Misc. utilities. To ease this task, I have found a new free software, named Windows 10 Manager, which is specially built for Windows 10 PC. Those who are already using Windows 10 with developer build and others who are in search for new system optimization tools can give a try to this software.
There are dozens of tools packed with this software, such as: process manager, system information viewer, startup manager, task scheduler, service manager, disk analyzer, smart uninstaller, desktop cleaner, registry defrag, registry cleaner, junk file cleaner, duplicate file finder, context menu customizer, file splitter, Wi-Fi manager, security tools, and more. So, it can be an all in one solution to optimize, clean, and secure your Windows 10 PC. All the tools are neatly organized into different categories which make it easy to use.
The above screenshot shows the interface of this software where you can explore any category and use tools available under that category. This Windows 10 Manager software (works with Windows 10 only) is in beta version at present, but almost all the tools worked absolutely fine during my testing. To make sure that nobody can change applied settings, this software also provides option to set the master password to lock its interface.
How To Use This Free Windows 10 Manager To Clean, Optimize, and Tweak Your Windows 10 PC?
The first and very basic step you have to perform is to install this software. You can use this link to grab the setup file and install it. After installation, launch the UI. While launching it for the first time, it will prompt you to create the system restore point. However, it failed to create any in my testing. So if the same thing happens with you, you can manually create system restore point. It would be good to set a restore point before using any tool of this software.
After this, you can open the main interface to use the tools. There are total 7 different categories available under which multiple tools are present to optimize, tweak, and clean your Windows 10 PC. These categories are: Cleaner, Optimizer, Network, Security, Information, Customization, and Misc. Utilities. Have a look at these categories and important tools available under each individual category:
Windows 10 PC Cleaner:
This is one of the main category or section available in this software. Multiple handy tools are available in this category, like:
- Registry Cleaner: It scans the whole registry for various entries, like invalid file type, shareDLLs, fonts, ActiveX & COM, obsolete software, sounds, Firewall information, etc. After scanning process, you can clean your Windows registry in a single-click.

Before you start the scanning and cleaning process, you can also backup the whole registry to prevent any damage. - Duplicate Files Finder: As its name suggests, it helps to detect duplicate entries present in your hard drives and lets you remove those entries to gain disk space. You can select all drives or a particular drive to scan the duplicate items and clean them

- Registry Defrag: This will help to re-index the registry to give it organized structure. It is also handy to reduce the registry access time and apps response time.

- Smart Uninstaller: It’s a brilliant tool to batch uninstall products and view list of installed apps. You can select multiple software and start the batch uninstallation process. Do note that software are uninstalled one after another, and not simultaneously.

- Disk Analyzer: When you have to find large files and folders available in a particular hard drive, then this Disk Analyzer will come in handy. It shows a beautiful pie chart to check which files and folders occupy most of your hard disk space. The pie chart is plotted automatically for every single folder available in the selected hard drive.

- Desktop Cleaner: It’s a great tool to make your desktop clutter free. It can move unused shortcuts, files as well as folders to associated folders (like Unused shortcut, Unused file, etc.).
Windows 10 PC Optimizer:
This is the second most important section in this Windows 10 Manager software. Multiple interesting tools are available under this category. These are:
- Startup Manager: It’s a great tool to check the list of all those applications or programs which start automatically along with your Windows 10 OS. There might be some applications which are in the list without your knowledge and increasing the Windows startup time. You can find those applications and delete them from startup list. If you don’t want to remove some applications for some reason, you can at least disable them.

- Service Manager: Using this tool, you can see the list of all system drivers as well as services (running and stopped). The list also provides details for every single service and driver. For example, you can check the startup type of service, digital signature (if a service is trusted or not), availability, etc. Any service and driver can be terminated by you. However, you should not disable any service, until you are sure enough.

- System Speed: This tool might help to improve your system speed by tweaking some system settings. For example, you can turn off Search Indexer, adjust the time to wait for a service before killing, disable boot files defragmentation at startup, and more.
Security Section:
Using the Security section, you can accomplish many security operations for your files, folders, and programs, which otherwise can only be performed via some third-party tools. It also lets you tweak some system security settings. Let’s have a look at the important security tools available under this category:
- Protect Files and Folders: We all store some private files and folders in our hard drives. This tool can help to encrypt those confidential files along with password protection. Feature to decrypt the encrypted files is also available in this tool. Apart from this, you can also shred any file (that you don’t need any longer) to make it impossible to recover by any file recovery tool.

Moreover, you can also set ReadOnly permission for desired folders and files. No one can modify the data available under a file or folder after applying the ReadOnly permission. So, this tool is a great solution to protect your important data. - Protect Drives and Programs: This is really a great tool to control and protect your installed programs and hard drives. You can make any hard drive invisible or restrict access to that drive using this tool. Apart from this, you can disable access to any installed application so that no one can use that application.

Apart from protecting hard drives and programs, this tool can be used to enable disk immunity and disable USB storage devices. - Privacy Protector: This tool is used to make sure that your privacy related tracks are removed completely. You can remove Network, Windows History, IE History, Start Menu and Taskbar History, Typed URLs, Index.dat files, Recent Documents list, Stored Passwords, and more. All these items are available in different sections, so it becomes very easy to check which item you want to clean.

- File Undelete: If you have accidentally removed some files or folders from your Windows 10 PC, then this tool can help to recover those files. However, make sure you have not shredded the files, otherwise it won’t help to get back the deleted items.
Information Section:
There are 4 main tools in this section which I personally find very useful. These are:
- 1-Click Cleaner: This is a fantastic tool to clean junk files and folders, privacy history, and defrag the registry in just one-click. It would be more useful for naive users as the whole process to find and clean unnecessary items is automatic.

- Process Manager: This tool shows the list of all active (or running) processes and their threads. It is also helpful to check CPU usage taken by each individual process. From the list, you can also select multiple processors to kill them together. Apart from this, you also have options to set the priority (high, low, normal, etc.) of processes and suspend the selected processes.

- System Information Viewer: I personally like this tool a lot, because it shows detailed information regarding the computer hardware and software. From BIOS to Hard Drive, Installed Codecs to Audio, Video Card to Network Adapter, CPU to Physical memory, Motherboard to External Devices (Mouse, Keyboard, Printers, etc.), and more, it can fetch and show details to you. And the best part is that you can export the whole information as HTML file for later use.

- System Restore: No need to explain that this tool can help to create the system restore point and restore your Windows 10 PC to that state whenever you want. Unfortunately, this tool didn’t work and failed to create any restore point. However, I believe you might want to use this tool yourself.
- Repair Center: This tool can help to diagnose and repair various system problems. It can help to fix context menu, file association, network, and icon related problems.
Network Section:
Following tools come in this section:
- Wi-Fi Manager: When you have to block a Wi-Fi network, delete any network from the list, view network key, and get details of a Wi-Fi network, you can use this tool. Option to backup profile settings of selected network is also available in this tool.

- Tweak network settings, manage IE settings, etc.
Customization Section:
This section contains some basic tools using which you can:
- Tweak Windows 10 modern apps and their settings,
- Customize right-click context menu option for files and folders,
- Pin a particular file or folder to taskbar,
- Add a particular file/folder or system item (like Control Panel, Recycle Bin, etc.) to This PC or Desktop.
Misc. Utilities Section:
Three important tools are present in this Misc. Utilities section:
- File Splitter: It’s a fantastic tool to create multiple chunks of a large file. You will be able to set the output size for every single chunk. Either you can select CD Size (650 MB), DVD Disk, Blu-ray Disk Size or enter the custom size in Byte, KB, MB, or GB. Not to worry after splitting the file as it also provides feature to merge the splitted files.

- Registry Tools: There are four options that will help to solve registry related items. For example, when you have to quickly find a key from the registry, access Registry Editor, Backup & Restore Registry, this tool can come in really handy.
- Windows Utilities: This is really handy when you have to access any built-in utility of your Windows 10 PC. For example, you can explore and access Control Panel utilities, Network, File, Disk, Security, Device Utilities, etc.
Conclusion:
Windows 10 Manager is a one-stop solution for Windows 10 PC optimization need. Tons of great tools and still it is so easy to use. PC Cleaner, Information section, Security, and PC Optimizer are four fantastic categories which have those tools that many users need on daily basis. I have thoroughly tested this software and everything worked fine. So, I can recommend this software to you guys. Instead of using multiple third party tools, a single software which contains dozens of tools would be more suitable.