ReadCube is an amazing freeware application that lets you read and manage your digital study/research materials (PDF course books, study notes etc.). It can import all of your digital notes and articles (in PDF format) and automatically organize them into your personal full text searchable ReadCube library. You can also use ReadCube to directly research (and even import to your library) scholarly articles, references etc., related to your work from major online sources (Google Scholar, PubMed etc.) and cite them directly in your notes. Apart from that, ReadCube features tons of goodies like inline references, one click author search, as well as the ability to annotate your articles with multi colored highlights, notes and more. To top it all, you can view your PDFs in an uncluttered and optimized interface. Ready to organize your digital study notes and reference materials? Head past the break to find out more.
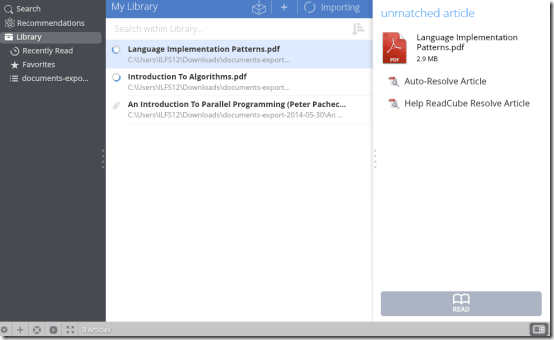
ReadCube: Installation and Importing PDF articles/documents into ReadCube library
ReadCube is available as a desktop application for both PC and Mac. The installation is a pretty routine affair. All you have to do is download the application from its homepage and install it. Once you launch ReadCube, you need to sign in using an existing ReadCube account. Although you can sign in using your Facebook or Google account credentials, you can also create a new account. Creating an account is also pretty simple, and all you need is an email and password. Once your account is created, you’re logged in instantly. Here’s how ReadCube’s primary interface looks like:
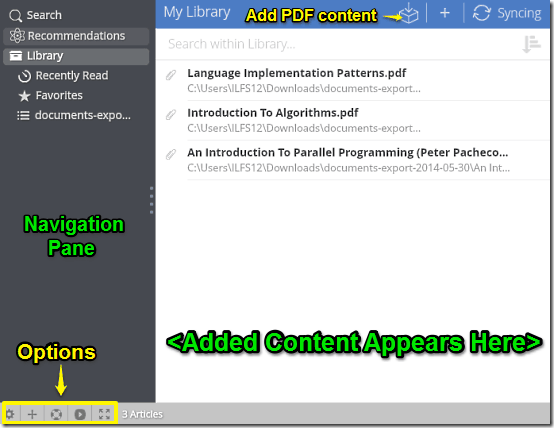
As illustrated by the above screenshot, ReadCube features a pretty simple and intuitive user interface. It’s primarily divided into two panes. The left pane basically lets you navigate through different important sections (Library, Search interface, Recommendations etc.), whereas the bigger right pane lists the items added to your ReadCube library. Any articles that you search on online sources also appear here. The header just consists of few icons that act as shortcuts to options that let you add more PDF articles to your library, add references, and things like that. Lastly, an options bar, having shortcuts to things like preferences and settings, help and support etc., sits in the bottom left corner.
Import your PDF articles into ReadCube
Importing PDF articles into your ReadCube library is exceedingly simple. All you have to do is click on the import PDF to library icon on the header, browse to the folder where your PDF articles are stored, and select the folder. Once you do that, all of your PDF articles are instantly imported into your ReadCube library.
A great feature of ReadCube is that once you add your PDF articles to your library, they instantly become full text searchable. This means that you can search using just about any text fragment in a library containing hundreds of PDFs (EBooks, Study notes etc.) and ReadCube will display the results. How cool is that?
How to read your PDF articles in ReadCube?
As I mentioned earlier, ReadCube features an optimized view that lets you read your PDF documents in a clean and uncluttered environment. This means you do not need to have a separate PDF reader to read your files. All you have to do to read a PDF is double click it. Here’s how the PDF reading view looks like:
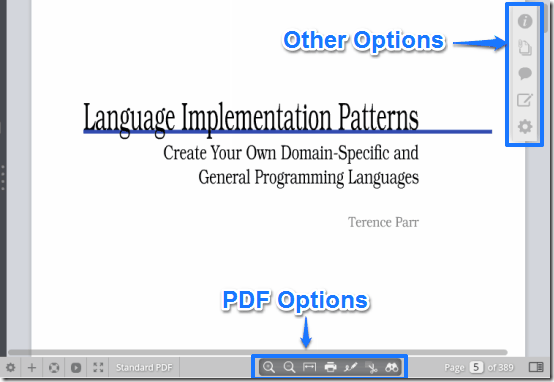
The PDF view consists of a small options bar at the bottom, which consists of some handy shortcuts that let you change the way your PDFs appear. It also lists shortcuts to some annotation features. You can use the options bar to zoom in and out on your PDFs, print them, add notes and highlights to your PDFs, take a snapshot of a particular section of a PDF and things like that.
Apart from that, there’s also a vertical bar at the top right corner that consists of some other options as well. You can use these options to view more information about the PDF, add general notes, citations etc.
Do note that ReadCube is not the only software out there with such strong capabilities. Some other tools we reviewed earlier include Docear and Zotero. While Docear comes with an additional feature of Mind Maps also, Zotero lets you add audio and video files also to your research library.
How to annotate your PDFs with highlights, and add notes?
ReadCube lets you mark the important text in your PDFs with highlights, to have it stand out visually. Apart from that, you can also add color coded notes to different textual sections to add some extra information relevant to them. To highlight a text fragment, simply select the highlighting mode from the bottom options bar, and hover your mouse pointer over the text that you want to be highlighted.
Adding color coded notes is even easier. Simply select the text fragment with which you want to add a color coded note. As you select the text, a small pop-up appears that lets you add a note with the selected text fragment, as well as select any of the predefined four colors. Type away your note, select the color and you’re good to go.
Here’s a screenshot, showing some sample text in a PDF, annotated with both highlights as well as color coded notes.
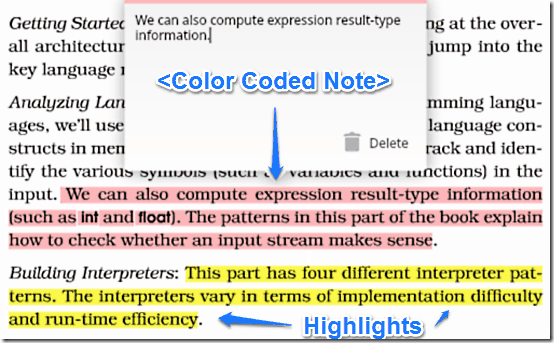
How to search online sources for articles and references?
ReadCube features a powerful search module built into it, that lets you search not just your library, but major online sources of research articles as well (Google Scholar and PubMed). The search module can be accessed by clicking the search option in the left navigation pane. Once you’re there, simply select the source that you want to search (Google Scholar or PubMed), and type away your search string. ReadCube immediately returns all the citable reference materials that match your search.
To get more information about a search result, simply click on it, and ReadCube displays more information (author name, year of publication etc.) conveniently in a sidebar. From here, you can directly add the search the result to your library or download it.
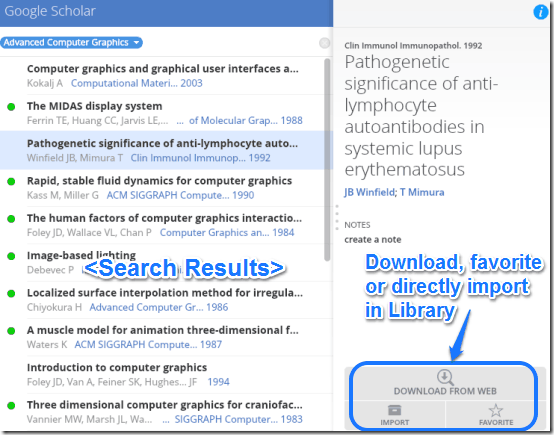
How to cite online references in your PDF articles/content?
ReadCube supports over 500 different citation styles that let you cite the scholarly research content with your documents, notes etc., in any way you like. To cite a reference’s content, simply click the cite icon on the header of the article’s information sidebar. Once you do that, ReadCube automatically generates a citation based on your selected style. You can simply copy and paste this citation in your digital notes, articles etc. You can also add notes to the referential content. Here’s a little animated graphic demonstrating the same.
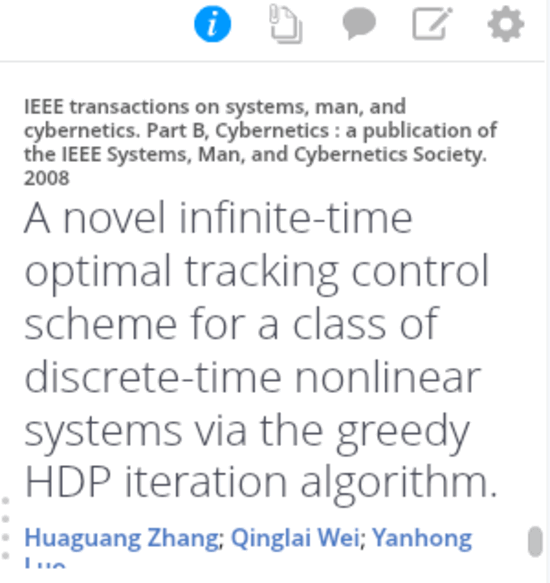
Conclusion
ReadCube is an incredibly useful application, especially for people like students and research scholars. With features like optimized PDF views, built-in annotating tools like highlights and color coded notes etc., it’s a must have application for anyone who has to deal with digital notes, research articles etc. on a daily basis. Add to it features like built-in search and ready to use citations, and ReadCube becomes even more incredible. Do give it a try, you won’t be disappointed.