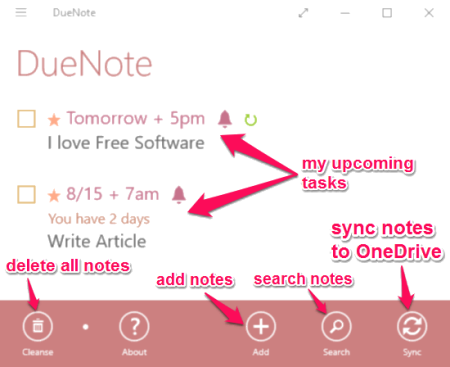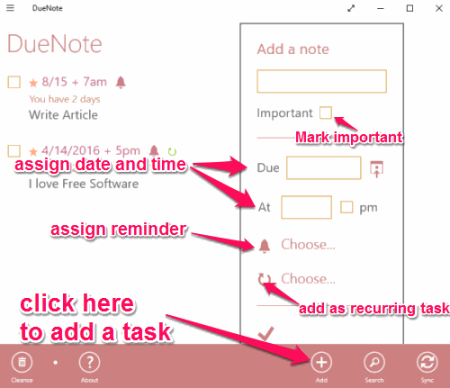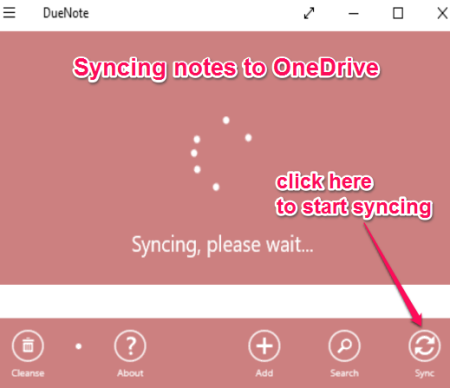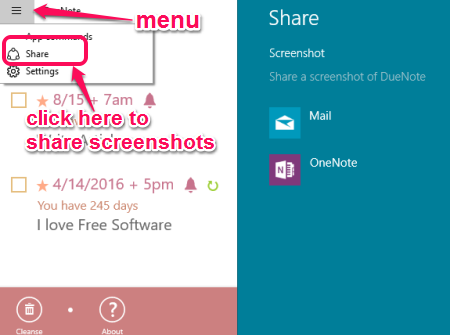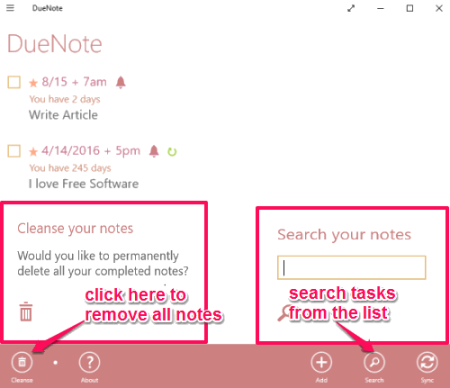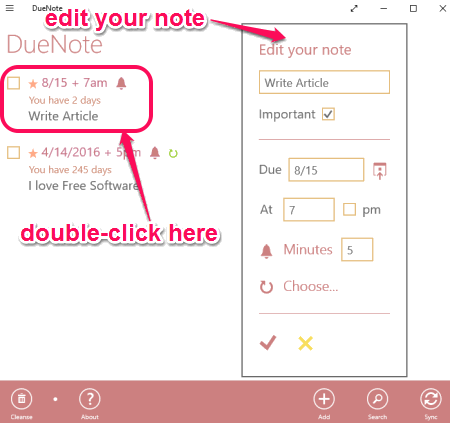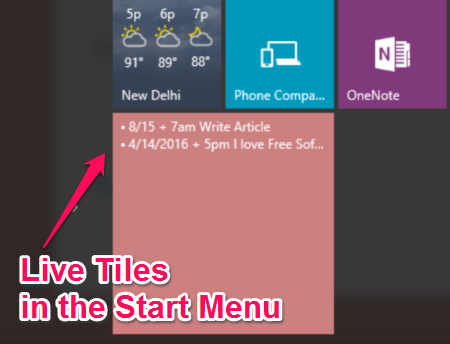DueNote is a simple note taking app for Windows 10 that lets you add reminders to the notes, and shows the notes on Live Tiles. And your notes are shown ordered by dates on which they are due (the ones which do not have any due date set are shown due as today). This app also lets you set recurring reminders with the notes. In addition to that, you can sync your notes with OneDrive, so that your notes are available on all your devices. In addition to Windows 10, DueNote is compatible with Windows 8 as well.
I know there are already many feature-rich note taking apps out there, with Evernote and OneNote being most popular; but, if you are looking for something very simple, that still comes with feature of adding reminder with the notes, then DueNote fits the bill perfectly.
The following snapshot shows the interface of this app with my upcoming tasks and other options.
How to use this Simple Note Taking App for Windows 10:
Install this application using link given at the end of this post (or, simply search for this app in Windows 10 Store). Once you install, you will see that the interface is as simple as it gets. There are a few buttons at the bottom, and that is pretty much it. Start by clicking on “+” button to add your first note. While adding a note, you can provide Description of the note and mark it as important. Most importantly, you can set reminder for your note. You can choose exact date and time at which you should get a reminder (the reminder comes in form of notification). You can set the reminder for as much in future as you want. In fact, you can also choose to get the reminder before the task is due. For example, you can choose to get reminder one day before the task is due. I really like the fact that I can give exact time for the reminder, as most of such apps just let us specify a due date for the note, without the ability to specify time. Another important aspect of the note is the option to make it recurring. If you have a task that repeats frequently (like, paying a bill every month), you can choose to set a recurring reminder for that.
The below image explains how to add a task.
As you add notes, they will show up in your list, in the order in which they are due. This is really helpful, so that you can focus on the tasks that are due now. If you miss to complete a task on due date, then it will show that task as Overdue. Once you have done a task, you can simply delete it, or you can mark it as done (by checking the textbox next to the task / note).
The tasks or events can be synchronized to your OneDrive account very easily. The following image will show that how to sync your notes to OneDrive.
DueNote also has an option using which you can share screenshots of your notes with others. If you want to show your crowded schedule to your friends or colleagues, then share screenshots via Email or OneNote. The following image will tell you that how to share screenshots.
Click the menu button and select share option, then the screenshot share window will appear on the right-hand side.
To remove all completed tasks, just use the option of “Cleanse”. This will delete all the completed tasks, without a need to delete them one by one. It also has an option to search tasks. This is helpful if you end up having too many tasks.
Do not worry if some events or tasks are not accurate, you can always edit all the previously saved items. Simply double-click a particular item and start modifying it. The example is shown in the below image.
Lastly, its integration with Live Tile is also pretty nice. It shows your latest task list on Live Tiles. The tasks that are due first are shown at the top. So, without opening this app, you can quickly see your due / upcoming tasks, simply from the Start Menu. The following image shows the Live Tiles.
My Final Verdict:
I have been a long time user of Evernote and really love that app. But frankly, I am happily surprised with the way DueNote is structured. It is as simple as it gets, and still gave me whatever I need to set quick reminders. Of course, the note taking feature is not as advanced as Evernote, and it is definitely not a replacement for that, but if you are looking for something that can simply keep a track of your tasks, with reminders, then this app is something you can try on your Windows 10 PC.
Get DueNote here.