This article details how to allow standard users access to only one modern app in Windows 10. As the newest and arguably the most comprehensively reworked iteration of Windows released till date, Windows 10 includes a boatload of truly unique and powerhouse features. However, its roots go through every Windows version released before it and hence, Windows 10 carries forward a lot of goodies introduced by its predecessors. Out of these, the modern style apps (and the general UI elements, inspired by the erstwhile metro design language), introduced with Windows 8, are probably the most important feature. The modern UI awesomeness forms a major part of the overall Windows 10 experience, and it’s better than ever.
Modern UI apps follow a clean & consistent design and include features such as desktop notifications and live tiles. And they include everything, from productivity applications to casual games. Now, all users on a Windows 10 system can access all the modern apps, even if they have a standard level accounts. But what if you want them to be able to use just one app (say, because of workplace policies?)
Glad you asked, as Windows 10 lets you do just that. Can’t wait to find out more? Find out how to allow standard users access to only modern app in Windows 10, on the other side of the break.
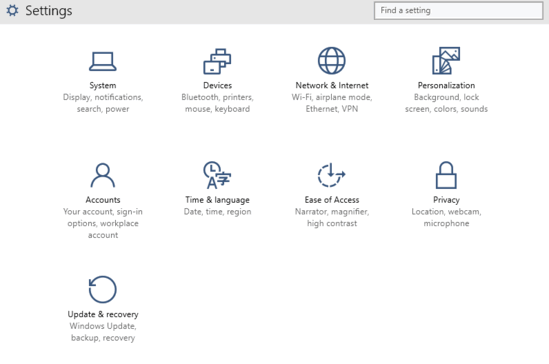
How To Allow Standard Users Access To Only One Modern App In Windows 10?
It’s easy to prevent standard account users from accessing all modern apps except one, and this can be done via a Windows feature called Assigned Access. Designed to make a PC act like a kiosk, Assigned Access ensures that a user can access only the app that he/she is explicitly allowed to access. With Assigned Access turned on, user(s) can neither switch to other apps nor close the app they’re currently working with. All app notifications are disabled as well. And the best part is that you can individually configure each separate account with a separate modern app. Here’s a step by step tutorial, illustrating how to do it:
Step 1: For obvious reasons, you need to be signed in to your PC with an administrator account to configure access. Open up the modern style Settings app, and click on the Accounts sub-section.
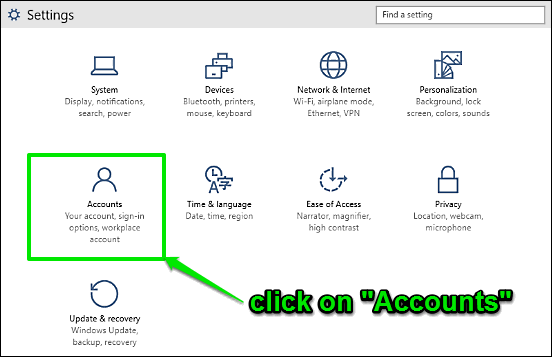
Step 2: The user accounts sub-options should now be displayed in the left column of the settings app. Click on Other user accounts, and under the Manage other accounts section on the right, click on the Set up an account for assigned access option. On the next screen, you’ll be required to choose the standard account for which assigned access needs to be configured. After that, select the modern UI app that you want the user(s) of the account to be able to use. Here’s a screenshot:
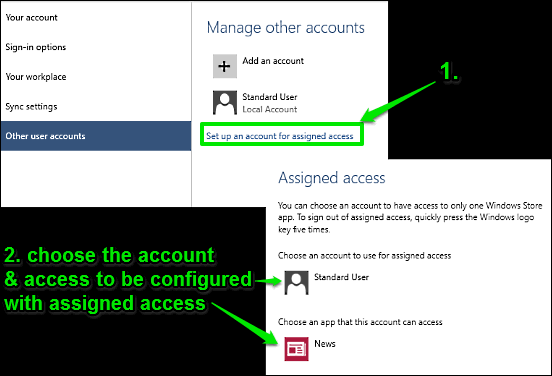
And that’s it. You’ve successfully configured a standard account for assigned access. To sign out of the account for which assigned access is configured, simply press the Windows key five times in quick succession. Easy-peasy.
Check Out: How To Add A New User In Windows 10?
Wrap Up
Assigned Access is a brilliant Windows 10 feature. Simple and easy to configure, it can come in extremely handy when you want to limit user access to modern apps. Take it for a spin, and let me know your thoughts in the comments below.