This tutorial talks about how to get a notification when someone comes online on Slack.
You might know that Slack does not provide a direct option to know when a team member comes online on Slack. However, the active status of team members can be seen if you’ve added them to “Direct Messages” section. Actually, what happens is when you send direct messages to a team member, the user is added to the “Direct Messages” section. Now, each time the team member comes online, you’ll see a green circle associated with the username. But, what if you want to know the active status of all the other team members who are not added to the “Direct Messages”. Well, for this I have found a way using which you’ll be able to get notified when someone from your Slack team becomes active.
In this tutorial, I will use a free Slack integration app called “SpyBot” which notifies you when any of your team members becomes active on Slack. For this, all you got to do is give a simple “/catch (username)” command to the bot and it will notify you when the user comes online.
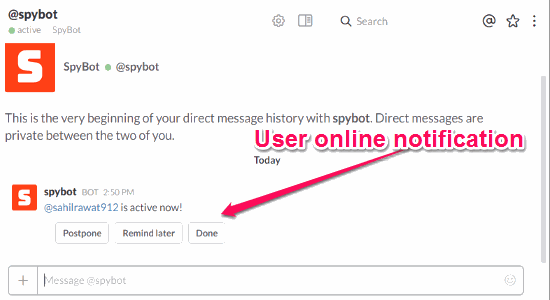
How to Get Notification when Someone Comes Online on Slack:
Step 1: Before you get started, visit the homepage of SpyBot and hit the “Add to Slack” button to integrate this app with your Slack account. As soon as you do that, you can start using “SpyBot” on your channel to get notified when a team member comes online.
Step 2: Now, open up any of the Slack Channels and then type the slash command “/catch” followed by the username for whom you want to get notified. Suppose, you want to get notified when a user named, “XYZ” comes online on Slack. Then you need to type “/catch XYZ” in the message field and hit Enter. You can also send the command as a direct message to the “SpyBot”. As an example, I am using one of my team member’s name in the below screenshot.
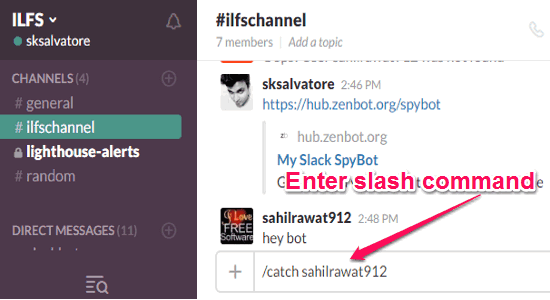
As soon as you type the command and hit Enter, SpyBot will send you a message saying that it will notify you when that particular team member becomes active on Slack.
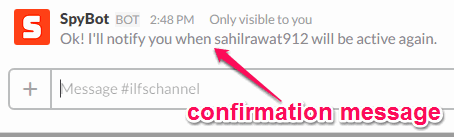
Step 3: Now, when the user comes online SkyBot will send you a notification via direct message. The notification will include a message saying “@username is active now”. In addition to that, you’ll also see three different buttons named, Postpone, Reminder Later, and Done.
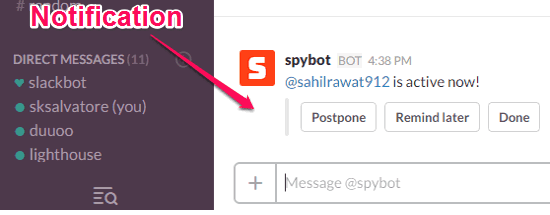
Let me briefly explain what you can do with all these three buttons.
Postpone: Clicking this button will make SpyBot monitor the user active status again, which means whenever the user gets active again, it will send you a notification.
Remind Later: Selecting this button will delay the notification for 10 minutes. That means it will notify you again after 10 minutes about the team member being online on Slack.
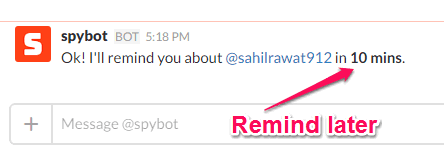
Done: If you’re done getting notifications for any specific user when he comes online, then you can simply click on the “Done” button to stop the notifications for that user.
Step 4: Another interesting thing which you can do using SpyBot is that you can customize the notification for getting reminders on why do you need to check whether the team member is online or not. For example, let say you want to discuss some website related issue with a team member named “XYZ”, then you can type the customized command as “/catch XYZ need to discuss the website related issue” and hit Enter. After that, when the user comes online then it will notify you about the active status along with the reminder text, as shown below.
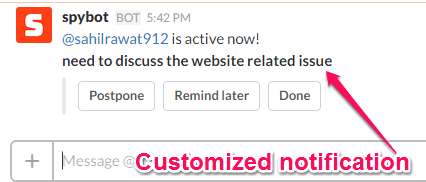
My Final Verdict:
Sometimes, you might want to know that which of your Slack team members are active on Slack, such that you would be able to have a conversation or discuss anything. So, if you’re looking for a way to get notified when your Slack team members come online, then this tutorial can help you do that with ease.
I hope you find this tutorial useful.