This tutorial explains how to convert QIF to PDF file. You can first set the month and year for which the data is generated in your QIF file, view that data and then export that data as PDF document. There are so many free tools available to view a PDF file than QIF file. So, when you want to share QIF data to someone, then generating PDF for that data can be helpful or you can convert QIF to PDF for any other reason, that’s up to you.
To convert QIF to PDF, I am covering two software here. One software helps to add month and year for which QIF data is created and then you can view that data. And another software will help you print that data as PDF file. As a result, you are able to convert QIF to PDF file.
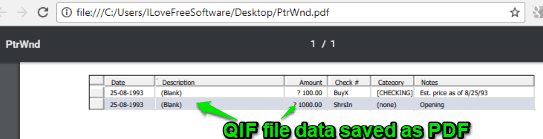
In the screenshot above, you can see a sample QIF file data saved as PDF file.
How To Convert QIF To PDF File?
Step 1: First of all, install a virtual PDF printer. A lot of free virtual PDF printers are available but I have covered “PDF24 Creator” software. You can install any other PDF printer as per your choice. The main purpose is to print QIF file as PDF.
Step 2: Now install a QIF viewer software. Again, there are many QIF viewers available to use but the one that supports Print option is “Metalogic Finance Explorer“. Download and install it.
Step 3: On the interface of Metalogic Finance Explorer, access File menu and then use “Import” option to add a QIF file. It will prompt you to select an Account type (Bank, Cash, Credit, or Investment) and account description (where you can add custom text). Add these details so that it can load QIF file on its interface.
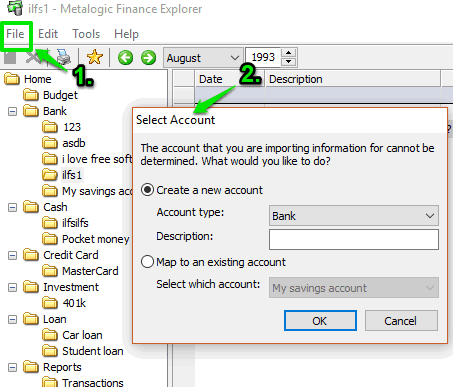
Step 4: Now access the Account type using the left section of its interface and then click on the account description that you set for your QIF file. After that, you need to select the month and year that contains the records in your QIF file. See the screenshot below.
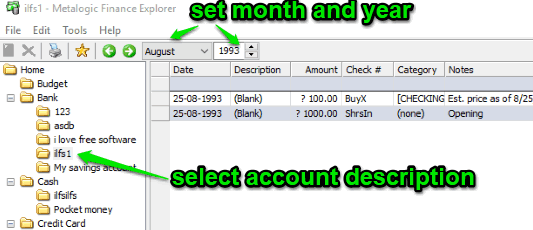
As soon as the month and year are selected, records will be in front of you.
Step 5: Use the File menu and select Print option. You can also use global hotkey “Ctrl+P“. This will open Print window. There you can select the virtual printer installed by you and then press OK button.
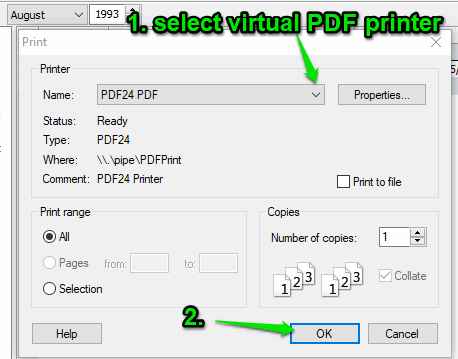
If you are using PDF24 Creator, then another window will open where you need to select “Save as PDF“.
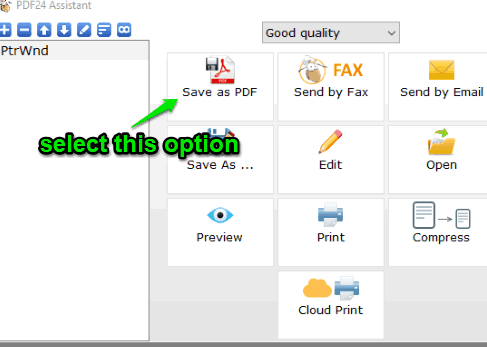
Finally, the Save as window will open using which you can save QIF file data as PDF file to the destination folder of your choice. This way, you can convert QIF to PDF file.
The Conclusion:
I tried to find some straightforward way to convert QIF to PDF but I guess there ain’t any free software or website, for now, to convert QIF to PDF directly. Therefore, this method is handy. When I will find some other way, I will include that too in this tutorial. Until then, you can use this simple trick to convert QIF to PDF file.