This tutorial explains how to add password protection to OneNote sections to secure notes. OneNote has a built-in feature to set the password protection to any section of a particular notebook. This will protect all the notes stored in that section. The best thing is that the sections will remain password protected even when you open OneNote online. Do note that this feature is available in the desktop versions of OneNote 2007, 2013, etc., and not on the OneNote app available for Windows 10.
Apart from adding password protection to OneNote sections, you can also set some password options. For example, you can set the time to automatically lock password protected sections after the specified time, lock sections as soon as you navigate away from the section, etc.
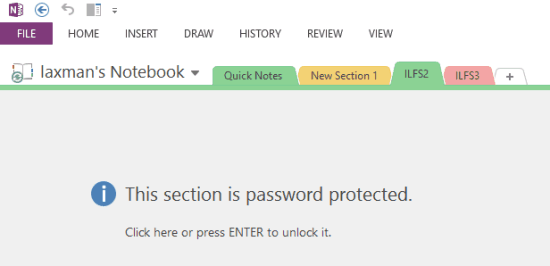
In the screenshot above, you can see a OneNote section locked by me using this built-in feature.
How To Password Protect Any Section of OneNote Note?
Step 1: Launch OneNote desktop client and open a Notebook to access all the sections available in that Notebook.
Step 2: Right-click on the tab of a particular section and you will find Password Protect This Section… option. Click that option and a sidebar will open.
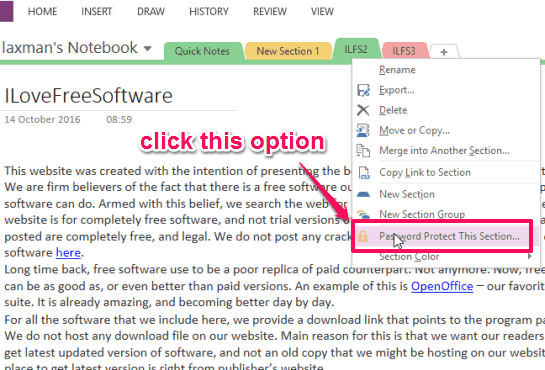
Step 3: Use Set Password… button and a small window will open. Now you can set the custom password to lock that specific section. In a similar way, you can add password protection to rest of the sections. To lock all the password protected sections immediately, use Ctrl+Alt+L hotkey. You can also set Password Options. Use the available option present in the sidebar and a new window will open.

Step 4: The new window will open with Advanced menu where you will find a lot of options. You need to scroll down to access Passwords section. Now all the options related to Password setting will be in front of you. You can enable/disable options to:
- Lock all password protected sections after a specified time. You can set time for 1 Minute, 1 day, 15 Minutes, 8 Hours, etc.
- Let add-ins access password protected sections when they are in lock mode.
- Lock sections as soon as you navigate away from locked sections.
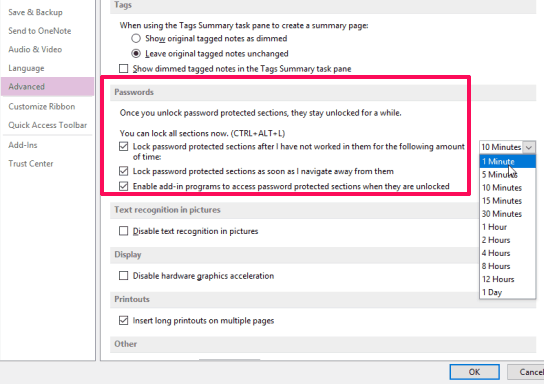
Set these options and press OK button to lock password protected sections.
Step 5: This is a very important step using which you can remove password protection. First of all, you need to enter the password to unlock the section. After that, you can use that sidebar where you will find Remove Password button. Select that button, enter the password you have used to lock section and press OK button.
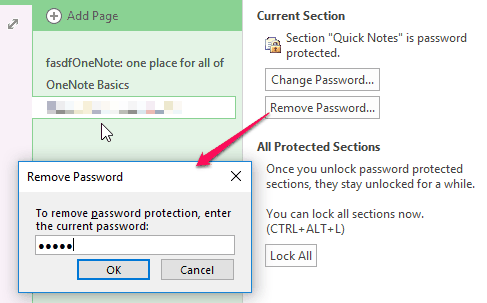
This will remove the password protection for that specific section.
Here are some other tutorials related to OneNote:
- How To Access Notes of OneNote Notebooks with Calendar.
- How To Restore OneNote From Backup.
- How To Transfer Evernote Notebooks To OneNote.
The Verdict:
This built-in password protection feature of OneNote is very handy to secure your important and confidential notes. Adding and removing password protection is also very easy. Any user can take the help of this feature conveniently. Try this feature and secure your OneNote notes available in different sections.