In this article, you will learn how to add custom keyboard shortcuts to Google Chrome. Shortkeys is a free extension that lets you work faster as compared to performing the same work with your mouse. Using this handy tool, you can easily add custom keyboard shortcuts in the browser for the actions like close the current tab, Run custom JS, and many more.
However, you must note that the Keyboard shortcuts in the browser don’t generate shortcuts for just any action. It’s confined to a few specific actions that are enlisted in the Behavior menu. Furthermore, if you try to assign the existing shortcuts to a different key then the extension tool doesn’t work. So keep these points in mind while setting up a new shortcut and let’s explore more about it.
Add Custom Keyboard Shortcuts to Google Chrome
To use the custom keyboard shortcuts to Google Chrome, first, visit this link and then click on the “Add to Chrome” button. Once the extension is added successfully to your browser, do a click on the extension icon from the Chrome toolbar and select “Options”. This opens the extension layout, where you can add the new keyboard shortcuts in the browser.
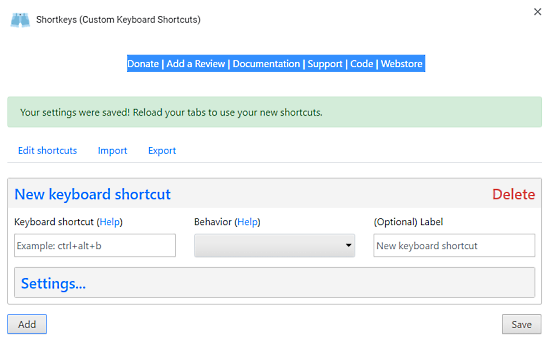
In the extension layout, select the Edit Shortcuts section to add a new keyboard shortcut. Under New keyboard shortcut option, enter a keyboard shortcut using one or more keys combination in the text box. After that, select the behavior drop-down menu by following the next step and then assign your desired behavior from the popup menu. The label box is used to give your custom keyboard shortcuts a name. This field is optional, so you can skip if you don’t want to name them.
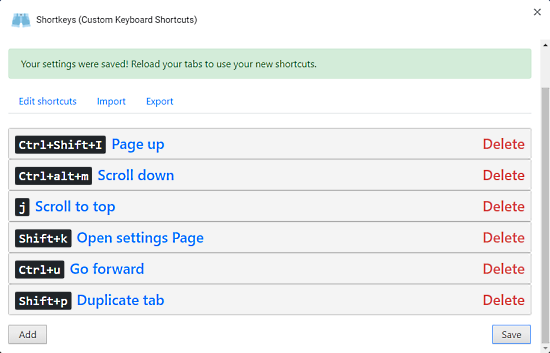
In the Settings box, there are two checkbox options and a Website option with a drop-down menu. To turn on the syncing feature with other devices, simply mark the first checkbox saying “sync to other devices”. By default, the new shortcut you make doesn’t work if the cursor is in the form fields. If you want to work in the form fields, mark another checkbox saying “Active while in form fields”.
Using the Website drop-down menu, you can assign, for which specific site the keyboard shortcuts will work. From the available options, you can select “All sites”, “All sites except”, and “only on specific sites”. After adding shortcuts, click on the “Save” button to save the new shortcuts. Once the keyboard shortcuts are added, you need to reload all the tabs.
To add the next keyboard shortcut, scroll down and click on the Add button. Thereafter, follow the same procedure which has been explained above.
Closing words:
Shortkeys is a well-designed and easy-to-use extension tool that allows you to add custom keyboard shortcuts to your Chrome web browser. But at the same time, it is somewhat messed up as it’s limited to a few specific actions that are listed down in the Behavior menu.