This tutorial explains how to reduce the size of File History backup in Windows 10.
Many of you might be using the File History feature of Windows 10 to backup important files (in case something bad happens, then you will be able to recover or restore your files). However, if you find that File History backup is larger than your expectations, then here are a few tricks using which you can reduce the backup size of File History Backup.
You must be already aware that Windows 10 lets you set the backup frequency, backup duration, and files that you can backup. If not, this tutorial covers all those steps which will help you control or reduce the backup size.
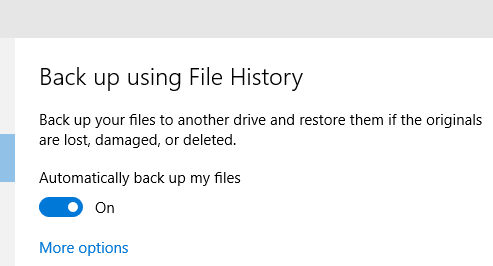
If you want, you can also try some free file backup software for Windows 10.
Method 1: Set the Backup Frequency and How Long You Want to Keep The Old Backups:
Setting up the backup frequency and backup duration can help you a lot to control the size of the backup. Also, reducing the duration to keep the old backups will also be helpful to reduce backup size.
Step 1: Open Settings → Update & security → Backup. There you will find More options. Click on that option.
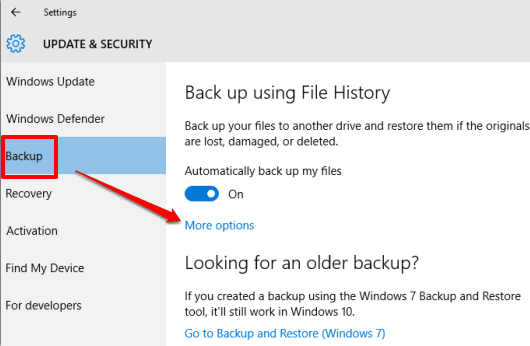
Step 2: Now you will be able to see the “Backup my files” and “Keep my backups” options. Using the first option, you can set the backup frequency. That means you can set backup your files after every 15, 10, 20, 30 mins, 6 hours, etc. You can select any option as per your need.
The second option helps you select for how long you want to keep the old backups: 1 month, 3 months, 9 months, 1 year, 2 years, etc. You can select any option.

Method 2: Add Important Folders and Remove Unnecessary Folders for Backup:
By default, the File History backup adds Documents, Download, Pictures and other folders for backup. But why you have to backup those folders when you don’t want to. Therefore you can remove all these or unnecessary folders and add only those folders that are important to you.
On Backup Options (just below Back up my files and Keep my backups options), you can see folders that are added for backup. Remove extra folders and manually add folders of your choice.
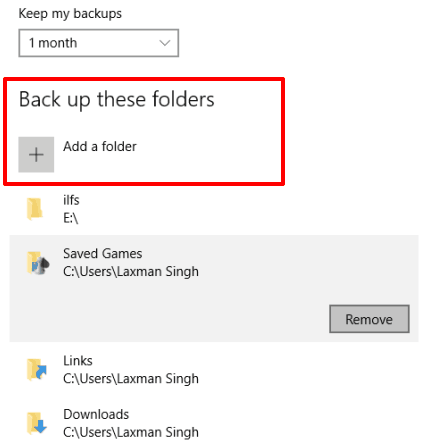
Method 3: Manually Clean Up Old Versions of File History Backup:
If you are running out of storage space on the drive where you have added File History backup, then it is good to manually clean up old versions of backup.
Step 1: Open Control Panel → System and Security → File History → Advanced Settings.
Step 2: Advanced Settings provides “Clean up versions” option. Click that option and a pop-up will open. Using that pop-up, you can select the backups that are older than 1 years, 1 month, 3 months, etc.
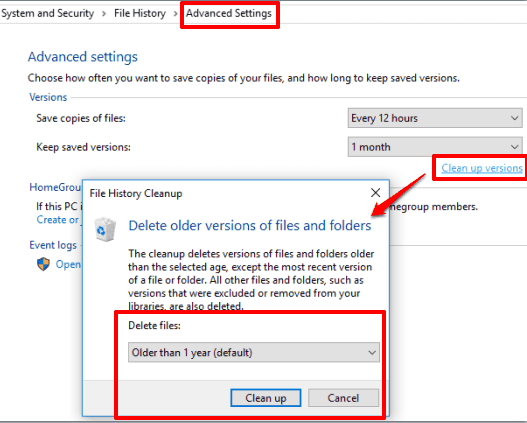
Select an option and click Clean Up button.
The Verdict:
So these are some simple tricks or methods using which you can greatly reduce or control the size of File History backup. The feature is really good but a few steps can make this File History feature a very valuable option to backup your important files.