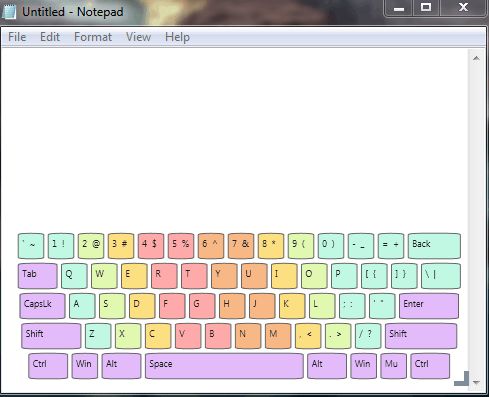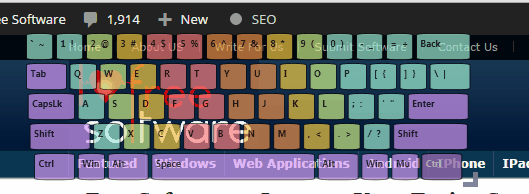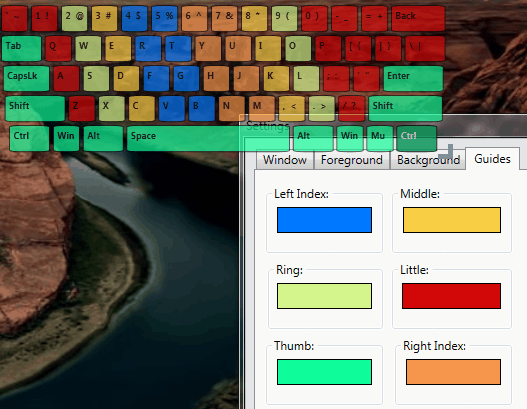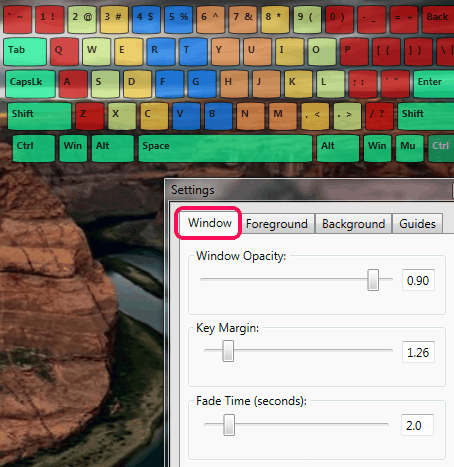This tutorial explains how to learn touch typing with the on-screen keyboard.
ColeType is a very useful software to learn touch typing using its on-screen keyboard layout. It provides Qwerty, Dvorak, and Coleman layout to learn touch typing. Its keyboard comes with color indications (or guides) for each key that will help you see which finger is used to press which key. This will surely help you to practice typing on the original keyboard, without looking at it again and again. You can also customize color indications for all your fingers and thumbs.
Unlike other on-screen keyboards, you can’t click on this keyboard layout to press the key. Its main purpose is to see which key is pressed by you.
Some other interesting features are also available in this software. You can set its opacity, can change its foreground and background color, adjust the size and position of the keyboard.
In above screen recording, you can see beautiful on-screen keyboard layout provided by this software. With each press of the key, it shows animated effect that looks really cool.
Don’t forget to check these 5 free software to increase your typing speed.
How To Learn Touch Typing Using This Freeware?
To learn touch typing using this freeware, download its setup file using the link present at the end of this review. It is less than an MB, which is quite lightweight. Start the installation wizard and install it to the required location.
Run the software and it will provide you on-screen keyboard in Qwerty layout, with default color indicators for all fingers. You can place your fingers on the home row of keyboard and start typing by seeing this on-screen keyboard layout.
This on-screen keyboard remains at the top of all windows and lets you type uninterruptedly.
If you are not satisfied with color indications, then you can set your own favorite colors as indicators. For doing so, right-click its system tray icon, and open Settings window. In this window, access Guides tab. There you will find Left Index, Little, Thumb, Right Index, Middle, and Ring option with color bars. Click on any particular bar and select any color of your choice.
Note: One correction is needed for color indicator of thumbs. Enter, Shift, Tab, etc. should be used for little fingers, but these are assigned for thumbs. Even after customizing the colors, it indicates all these keys for thumbs.
Other Important Features:
Multiple important features are available in this software, such as:
- You can set on-screen keyboard opacity by moving the slider present in Window tab of Settings.

- Key margin can also be adjusted using the available slider.
- You can enable auto hide option that will disappear on-screen keyboard automatically when not in use (or no key is pressed). It will appear automatically again after pressing any key.
- Use layout option by right-clicking its system tray to switch keyboard layout to Dvorak, Colemak, or Qwerty.
Conclusion:
ColeType is simple to use, but it can help you to become a pro in touch typing. On-screen keyboard with color indications is helpful to see if correct key is pressed by you or not. It might be difficult for you at first, but practice using this software will help you to quit looking at your original keyboard while typing.