This tutorial here explains how to generate folder thumbnails in Windows 11. Microsoft seems to have removed folder thumbnails from Windows 11 and as a result, when you switch to the extra large icons view, you will still see a folder icon, just an enlarged one.
This was not the case in the prior operating systems, such as Windows 10. Extra large icon of any folder used to show preview of what’s inside, especially if there are photos/images in it. But this functionality is missing from Windows 11(at least for now).
In case you want to have folder thumbnail restored in Windows 11, you can use one handy tool. An open source developer has created a tool named, WindowsThumbnailGenerator which can fix this. This software basically makes use of ImageMagick to generate thumbnails using media files inside a folder. And it also generates a desktop.ini file to set the generated thumbnail as preview in the Explorer.
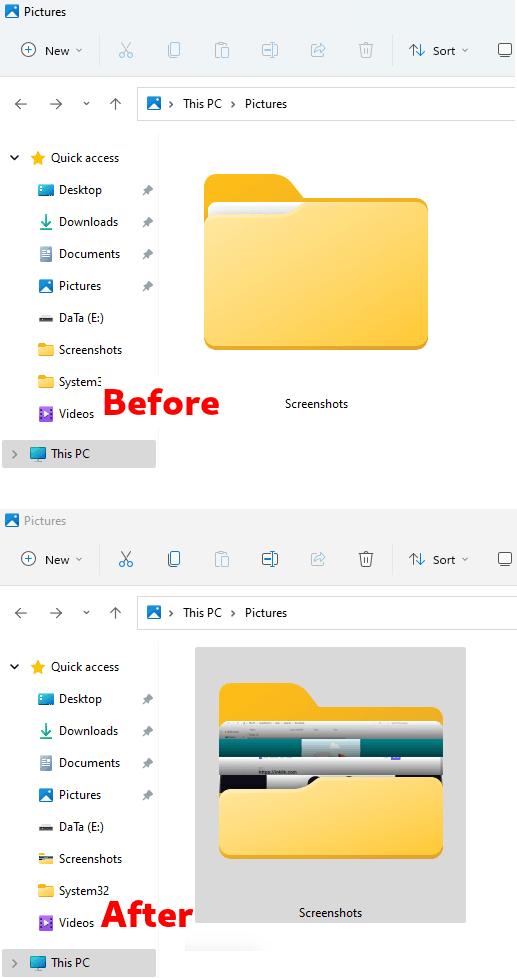
How to Generate Folder Thumbnails in Windows 11?
Using WindowsThumbnailGenerator to regenerate folder thumbnails is very easy. You just download it from here and then extract ZIP file. In addition, you will have to install .Net Runtime and .Net Desktop Runtime from here. After you have installed these 2 requirements, you just launch this software, which looks like this.
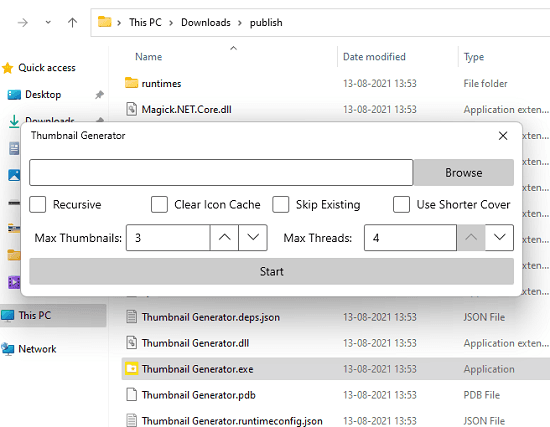
Now, you just have to select a folder in it for which you want to generate the thumbnails for. Apart from input folder, you can also specify few other things such as opting for shorter cover, maximum number of thumbnails, max threads, and recursive mode. In the recursive mode, it will generate thumbnails for folders inside the selected folder.
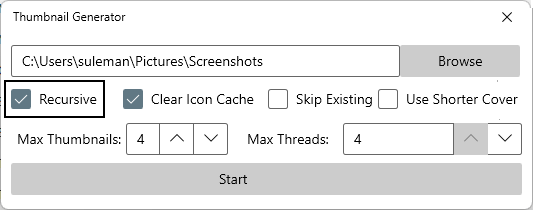
Finally, you click “Start” to let it generate thumbnails and apply them. It will take a few seconds to do that and while it is doing this, your PC will become unresponsive for a while as it restarts Explorer.
After it is done, your specified folder will now have a thumbnail generated, and you will see similar output as I have shown in the screenshot at the beginning of this tutorial. You can use this software in this way any number of times and on any folder on your PC to recreate thumbnails.
Note: In case, you don’t see thumbnails after this software finishes, you can try signing out and log in again. Or, you can try running Windows Disk Cleaner utility. It will fix the thumbnail not appearing problem.
Closing thoughts:
Many people, especially designers and have a lot of folders with photos and thumbnail, identify what’s inside a specific folder without opening it. I am afraid this is not the case in Windows 11, so I hope the software I have mentioned here those people. Just add folder thumbnails functionality back to Windows 11 and who knows, maybe Microsoft adds this functionality back to Windows in later updates :)