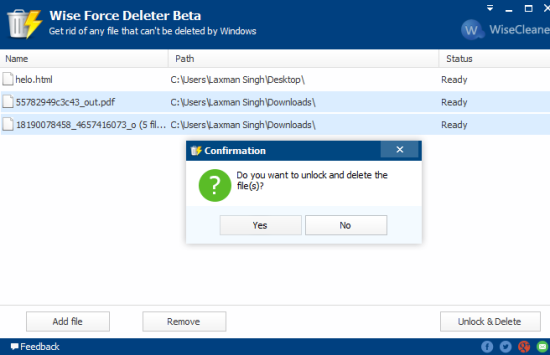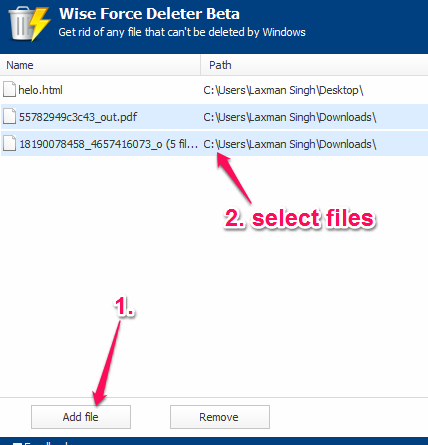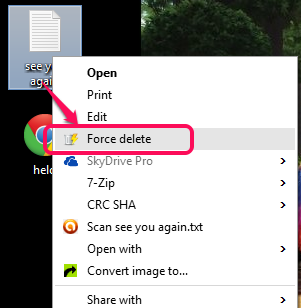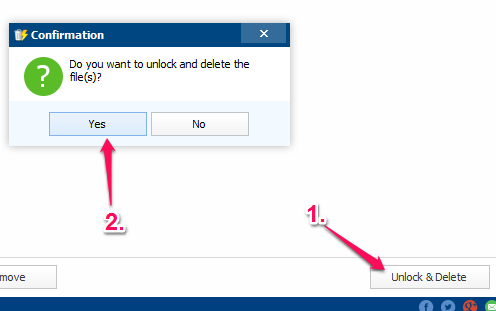This tutorial explains how to unlock and delete locked files.
I’m pretty sure that almost all of us have seen such type of messages while deleting a file (say EXE, document, etc.): ‘This action can’t be completed because file is in use’, ‘Access is denied’, and more. It could happen for multiple reasons. For example, that particular file is running in the background without our knowledge, a process of that file is running and we can’t find it even using Task Manager, etc. Although that time it feels too irritating, but there is a solution to overcome this situation, and delete those locked files. It can be done using a handy software, known as ‘Wise Force Deleter‘ (a product of WiseCleaner).
Wise Force Deleter helps you add any file that you aren’t able to delete, unlocks that file, and deletes it easily. Unlike other similar software, it is more convenient to use. Only three very simple steps are required to delete any stubborn file using this software. It is in beta version at present, but it worked perfectly during my testing.
Above you can see the interface of this software with pop-up for confirming the deletion process of selected files. Now let’s see how you can use this software to remove any locked file.
If you like this software, you might also want to try some other free software of WiseCleaner: Wise Game Booster, Wise Memory Optimizer, and Wise Folder Hider.
How To Delete Locked Files using This Free Wise Folder Deleter Software?
First of all, you need to perform a very basic task. That means, download and install this software on your PC. I have given the link of its download page at the end of this review. Launch this software and follow these three steps:
Step 1: Use Add file button to import multiple files that you want to delete. Although drag n drop feature is also included, but it didn’t work. So you need to use add button.
You can also use its context menu option to launch and add files on its interface.
Step 2: After adding the files, select one or multiple files that you want to delete.
Step 3: Click on Unlock & Delete button. A pop-up will open prompting you to confirm the action. Give a tap on Yes button and it will delete those files for you.
Conclusion:
If you find it too difficult to remove a stubborn file after many attempts, you can use this software to delete that particular file in just a few seconds. No more hassle and no more irritation. Whenever you get stuck and fail to delete a locked file, give a try to Wise Force Deleter.