This tutorial details anything and everything there is to know about the Windows 10 Notification Center. Without a doubt, Windows 10 is probably the most exciting and feature loaded Windows release ever. Filled to the cusp with all sorts of new features and enhancements, Windows 10 is the result of one of the most comprehensive re-work to the Windows platform.
However, one of the most impressive features of Windows 10 has got to be the freshly baked Notification Center. Designed to be a one-stop location for all system notifications, this thing is simple, yet incredibly useful. Sounds pretty dope, don’t you think? Join me on the other side of the break, as we get into the nitty-gritty of the Windows 10 Notification Center.
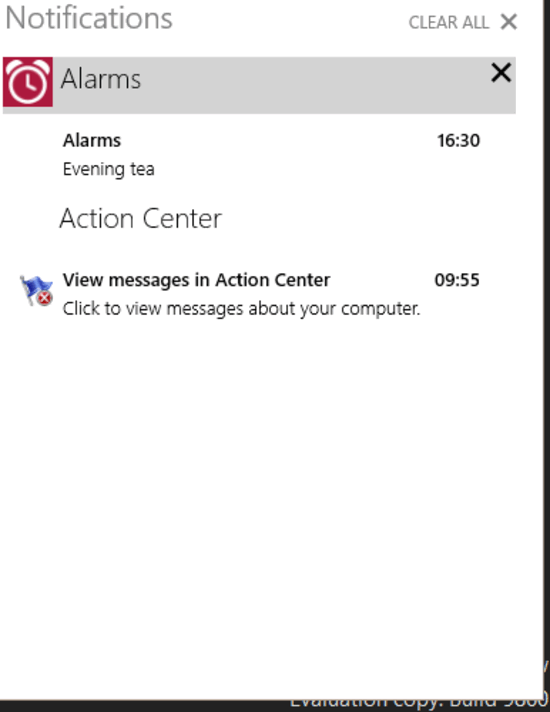
So What Exactly Is The Windows 10 Notification Center?
In the simplest of words, the Windows 10 notification center can be described as the home for OS notifications (which I’m sure, is pretty evident from its name). But that definition doesn’t do it proper justice. So what exactly is it?
Windows 10 Notification Center is the centralized collection and management point for any and all kinds of Windows 10 notifications. This includes everything from device connection alerts and status messages, to modern app notifications and warning messages.
Accessible via its own dynamically changing (based on whether you have any notifications or not) icon in the system tray, the Windows 10 notification center not only notifies you of all sorts of system alerts, but also lets you act upon them with one click.
How To Use The Windows 10 Notification Center?
There is not much when it comes to “using” the notification center. That’s because it’s a largely automated, always-on feature that keeps on working in the background. In any case, here’s a small illustrative stepwise walkthrough, to get you at ease with the Windows 10 notification center.
Step 1: To access the Windows 10 notification center, click on its icon in the system tray. As mentioned before, the icon changes dynamically, showing a small purple colored dot overlay whenever you have unread notifications.
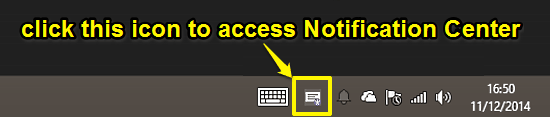
Step 2: Here’s how the Windows 10 notification center looks like:
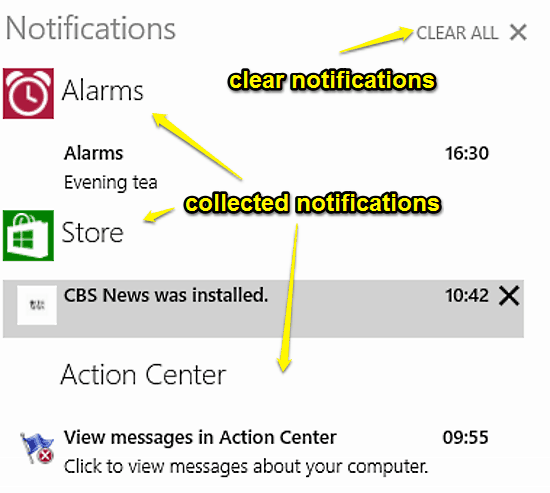
As illustrated by the above screenshot, the notification center collects all kinds of system notifications (warning messages, app notifications etc.) in a descending chronological order. Each notification also consists of a timestamp. To clear a notification, simply hover your mouse pointer over it, and click the X icon that appears. Or click on the CLEAR ALL text on the top right corner to clear all notifications.
If you want to act upon a notification, simply click on it, and you’ll be instantly taken to the app/program that fired the notification. And that’s how you use the notification center. Easy-peasy!
Also See: Selectively Enable Offline Access For OneDrive Files Or Folders In Windows 10
Conclusion
The notification center in Windows 10 is an immensely useful feature. It provides you quick access to all system alerts from one convenient location, complete with their trigger times. Add to it the ability to directly jump to a notification’s source app/program, and the fact that you can check for notifications simply by glancing at the system tray icon, and it becomes even better. Do try it out, you’ll absolutely love it.