This tutorial explains how to specify detailed AutoPlay actions for all devices in Windows 10. As I’ve said time and again, Windows 10 includes a whole truckload of new goodies and enhancements (which shouldn’t be surprising, given the fact that it’s Redmond’s newest offering). In addition to that, it also retains a lot of useful features introduced by its predecessors, burnishing them even further. One such feature is AutoPlay, which automatically detects a device or media the moment it’s connected to the computer, and launches the appropriate application based on the type of file(s) on the connected device or media. Ah, the convenience!
You already know that you can turn off AutoPlay in Windows 10, if you find it irksome. But do you know that you can specify detailed AutoPlay trigger options for each connected device or media as well? What’s more, you can even configure them individually on the basis of file type? Intrigued? Let’s find out how you can specify detailed AutoPlay actions for all devices in Windows 10.
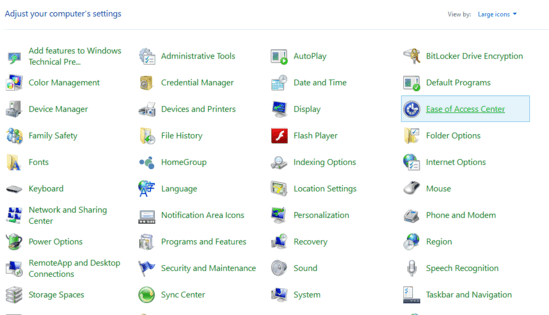
How To Specify Detailed AutoPlay Actions For All Devices In Windows 10?
Configuring AutoPlay trigger actions for almost all (supported) devices and media, on the basis of file type is a simple and straightforward affair. Detailed below is an illustrative walkthrough, explaining how to get this done:
Step 1: Head over to the classic Windows Control Panel, and click on the (fairly obvious) AutoPlay item.
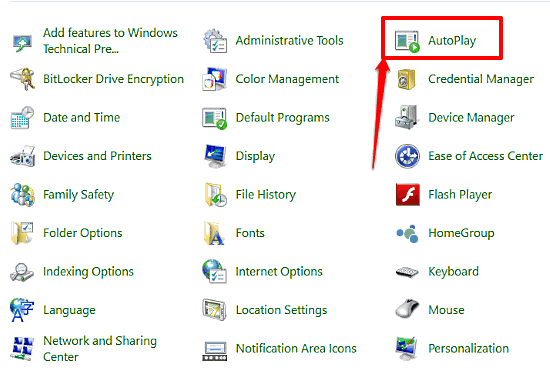
Step 2: The AutoPlay configuration window that comes up lets you granularly specify the AutoPlay action to be triggered when a specific type of media or device is connected to the computer. This listing includes Removable drives, Camera storage media, DVDs, Blu-ray discs, and even Smartphones. Use the drop-down menu against each device or file type to specify the AutoPlay action to be triggered. You can have Windows open folders to view files, automatically import photos and videos, and then some more. When done, click Save. Check out the screenshot below:
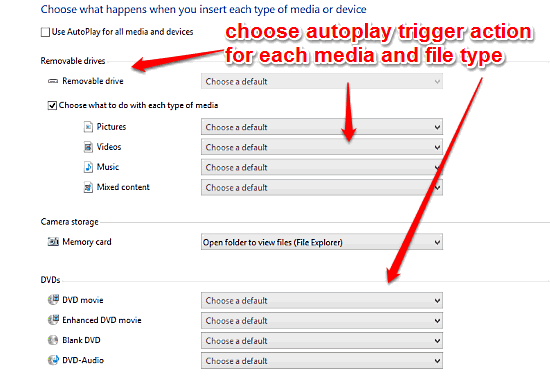
Also Check Out: Disable Internet Connection Sharing In Windows 10
Concluding Thoughts
The AutoPlay functionality is quite a useful one, as it eliminates nearly all the hassle of having to manually view/access the content stored on a connected media or device, taking care of everything itself. The fact that you can configure it individually for just about every supported peripheral, and even according to the content’s file type (in case of removable drives) makes it even better. Give it a shot, and let me know your thoughts in the comments section.