This article explains how to use multiple accounts in Microsoft Teams at once. Microsoft Teams is a complete suite for team communication and collaboration but it lacks the feature to allow users to use multiple accounts simultaneously. If you have to use two accounts at once then you have no option but to use one account in the desktop app and one in the web app on browser or mobile app. There is no dedicated option to switch accounts that you can easily find in many competitors. This problem led to the development of Multi MS Teams.
Multi MS Teams is a tool that allows you to use multiple accounts in Microsoft teams simultaneously. This is an open-source tool that you can use to manage multiple accounting in the Microsoft Teams app on Windows. It allows you to open multiple instances (one for each account) at once and compatible with organizations (tenants) as well. With that said, let’s check out how it’s done.

Also read: How to Disable Users from Deleting Sent Messages in Microsoft Teams?
Use Multiple Accounts in Microsoft Teams at Once
Prerequisites
To use multiple accounts in Microsoft Teams at once, you obviously need Microsoft Teams app installed on your PC. Along with that, you have to install the followings as well:
- Multi MS Teams (download the latest version from the GitHub Releases page, extract the ZIP to get the “Multi MS Team.exe” file)
- .NET Core (follow this link and download the latest version of .NET Core Runtime or Desktop Runtime for Windows)
I recommend you to download the Desktop Runtime as it comes with .NET Core Runtime. Pick a version as per your Windows architecture (x64 or x86) and then install in on your computer.
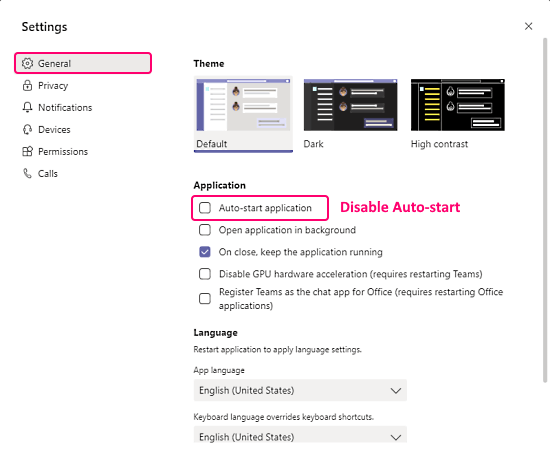
After that, launch the MS Teams app and open the ‘Settings‘. In the ‘Settings‘, go to the ‘General‘ section and uncheck the ‘Auto-start application‘ option. This disables the app from starting automatically on boot. We’ll enable a similar feature from the Multi MS Team tool later, to make this work, we have to disable this native auto-start.
Configure Multiple Microsoft Team Accounts
After complying with the prerequisites, launch the extracted Multi MS Teams tool. This tool opens a small window on your screen with 3 main options; Launch Teams, Autostart, and New Profile.
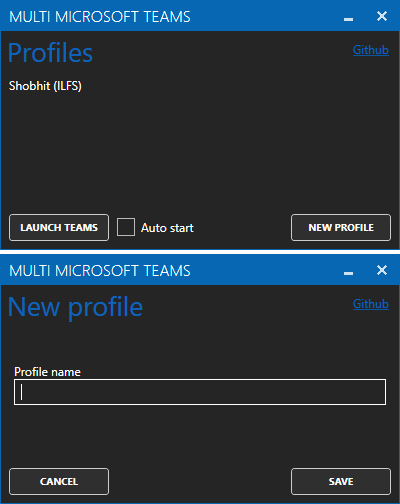
Click the ‘New Profile‘ option and enter a name for the profile. After adding the profile name, select that profile and click the ‘Launch Teams‘ option. This opens an instance of the Microsoft Teams app. The app starts fresh at the login screen. Enter your account credentials and login to your account.
After setting up the first account, go back to the Multi MS Teams tool, and select the ‘New Profile‘ option to create another profile. Pick a name accordingly to keep them easily distinguishable from each other. Then, select the newly added profile and click the ‘Launch Teams‘ option. This opens another instance of the Microsoft Teams app on your screen. This new instance also starts fresh where you can proceed with your other account.
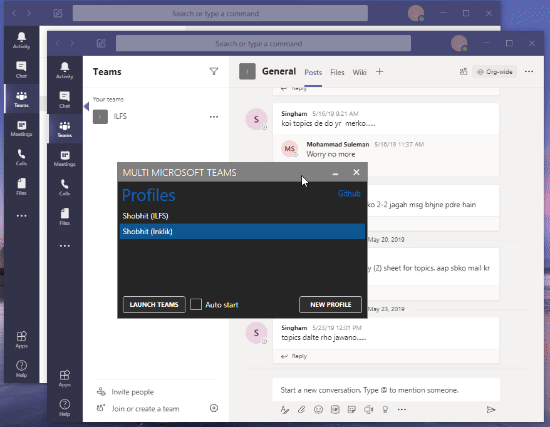
Similarly, you can add multiple accounts. Use the Multi MS Teams tool to open an account, do not use the Microsoft Teams app shortcut for the launch. From the Multi MS Teams tool, you can open any or all the configured accounts one by one and use them simultaneously. The above-attached GIF shows how I’m able to access both of my Microsoft Teams accounts simultaneously.
Auto Start Multiple Accounts
Once you set up multiple accounts using the Multi MS Teams tool, you have to stop using the Microsoft Teams app shortcut to launch the app otherwise it’ll just open the previously configured account that you were using before the Multi MS Teams tool.
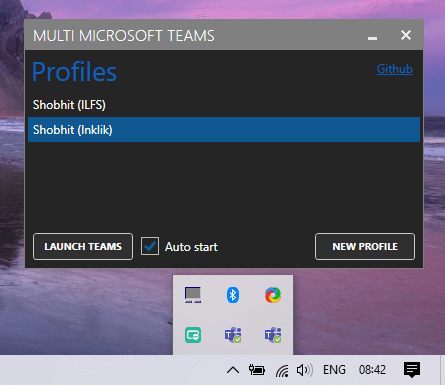
If you want to automatically start all the configured Microsoft Teams accounts on boot, you can do that from the Multi MS Teams tool. Simply open the tool and check the ‘Autostart‘ checkbox. When enabled, it will automatically start all the configured accounts in separate instances on boot. While running, you get the multiple Microsoft Teams app icons, one for each instance, for in the system tray.
Notifications
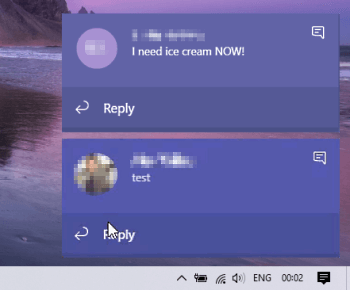
Notifications are where things get tricky. Microsoft Teams app only supports one account at a time so it does not use the account name of notifications. When you configure multiple accounts, you still get notifications for all the accounts but you can not differentiate which notification is from which account. For that, you have to check all the instances yourself.
Wrap Up
With this tiny open-source tool, you can easily configure and use multiple Microsoft Teams accounts at once. The tool is really easy to configure, all you have to do is install the prerequisites correctly and carefully follow the steps. Multiple instances of the app work as intentioned, you can use all your account exactly the way you were using them before. The notifications might be a problem especially if multiple accounts have similar teams and contacts. But you will at least get a notification and then you can manually check your accounts to figure out where it’s from.