This tutorial explains how to disable password expiration in Windows 10. To do this, you don’t have to rely on any external third party software as you can do it within Windows settings. In the user management section, you just have to turn on simple checkbox in order to disable expiration of user password. And you can do this for any user account that is registered on your computer. In this tutorial I will show you how you can do that easily within just a few clicks.
Sometimes in Windows 10, the user passwords created by admin are expirable. And when they expire, a user is asked to create a new password at the login screen. But if you want to make a possible everlasting then this tutorial will show you how. Basically what you can do is, just disable password expiration and you will be able to always use your current password. This can also be helpful in case if you have some problems in remembering passwords.
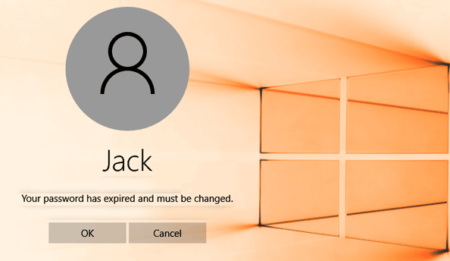
How to Disable Password Expiration in Windows 10?
In this tutorial, I will be explaining to disable password expiration for all Windows 10 versions. But if you have Windows 10 Pro then you can also do the same with the help of Group Policy Editor.
So let’s just get it started with it. First you open “Run” by pressing “Windows+ R” shortcut key. Next, just type “lusrmgr.msc” to open the user management window where you can see all the available local users on the computer.
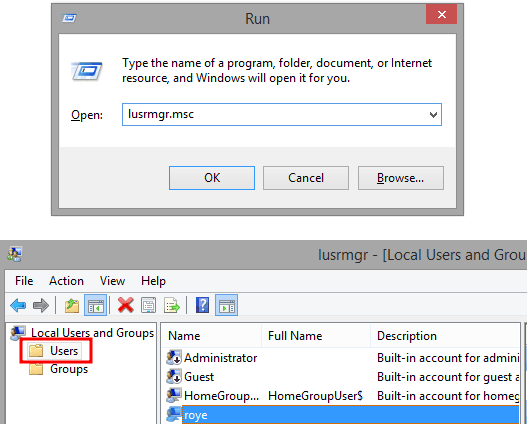
Now you just find your username there and then right click on it to open the properties. From the properties window, check the “Password never expires” option and then save the changes.

This is it. In this way you can simply disable password expiration in Windows 10. You can do that in just a couple of clicks on your computer and if you are using Windows 10 Pro then you can find the user password policy in the Group Policy Editor(gpedit.msc) and then just edit it. That option is suitable for users already familiar with Group Policy Editor and how it works.
Closing thoughts:
So if you are a Windows 10 user and don’t know how to disable password expiration then this tutorial will help you. Just go through it once and see how you can open user management section and disable password expiration in just a couple of clicks. And not only Windows 10 but this method will also work on earlier version of Windows such as Windows 8 and Windows 8.1.