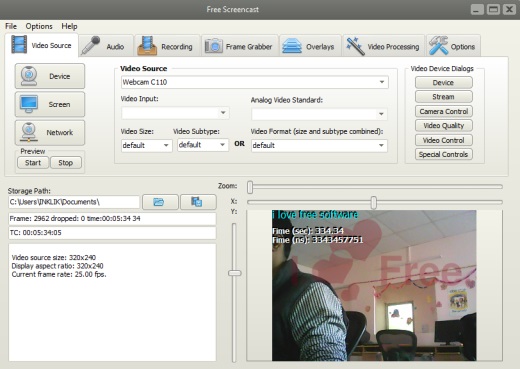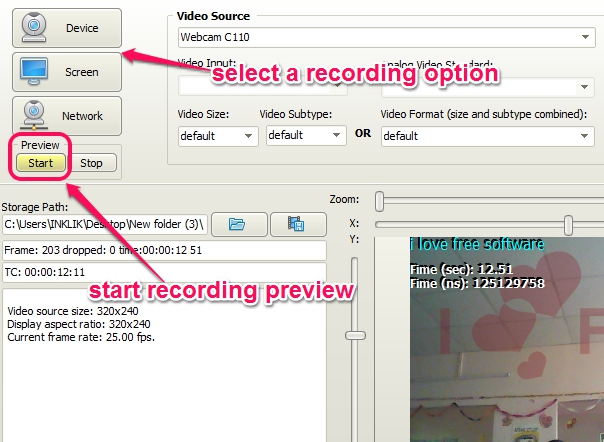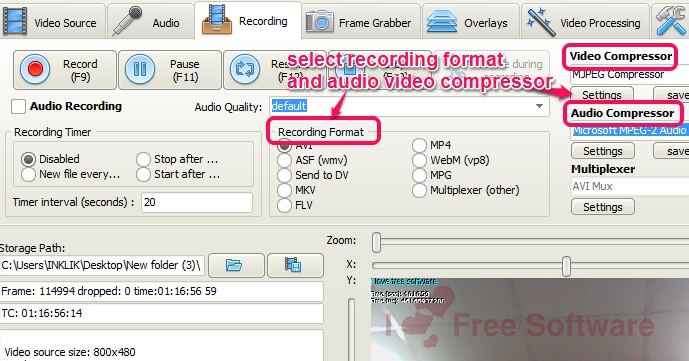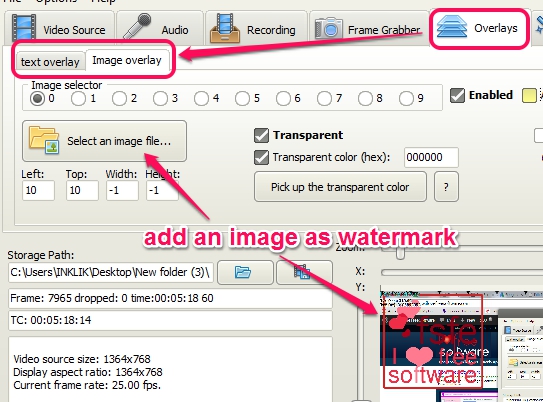Free Screencast is a handy webcam video recorder and desktop screen recorder software. Thus, two different utilities are available in a single software. You can use it with your webcam as webcam surveillance software or can simply record whole desktop screen to monitor your desktop activity. For both purpose, you can set any available output format.
It supports mp4, avi, mkv, flv, mpg, WebM, wmv, etc. formats to save recording. However, for starting video recording using webcam, you need to set output format along with right combination of audio video compressors and multiplexers manually. Otherwise recording will not start and an error will be shown to you.
Screenshot above shows its interface where you need to configure settings to either start desktop recording or video recording. Network camera recording is also possible with this freeware, but you will require URL of network camera, username, and password. This would be helpful for remote access of a video recording associated with a PC.
Similar Software: Apowersoft Screen Recorder, Debut Video Capture Software, and Free Webcam Recorder.
How To Use This Free Webcam Video Recorder and Desktop Screen Recorder?
Free Screencast is 3.83 MB in size and you can find download link at the end in this review. Installation wizard is quite simple to use, but it contains third-party software. You can skip third-party software using the Decline button and complete the installation of this freeware.
Its interface provides multiple useful options that you need to set according to your requirement and to generate a video recording. Have a look at some important options of Free Screencast:
- Video Source: This is the first and main option of this software which helps to set device type. If you have to record video with webcam, then choose Device button. To record desktop screen, select Screen button. Set any option and before starting actual recording, you can preview the recording as well.
- Audio option: It is a simple option that is used to set audio capture device (microphone or system volume device), audio input level, and audio input balance (left-right balance).
- Recording Option: To start, pause, resume, and stop recording, this option is used. You can also set output format and output location for recording. But as I mentioned in starting, audio video compressors (MJPEG Compressor, DV Video Encoder, PCM, etc.) need to be set, if you want to start recording with webcam. It might be difficult for you to set these settings at first, but spending a bit of time will let you easily understand it.
- Frame Grabber: If you have to capture still images (jpeg or bmp) from recording, then this option is quite helpful for you. Although you cannot set automatic fetching of images, but you can set number of frames to capture in a single click.
- Overlays: This term is quite similar to video watermarking. In this option, you can use Text overlay tool (if you need to add text in recording) and image overlay tool, if an image watermark is needed by you in recording. You can make watermark transparent and can set position of watermark as well.
These are the main options present on its interface. Some basic options can also be used that help to set video rotation, adjust brightness, hue, saturation, etc.
Conclusion:
Free Screencast is beneficial, both for security purpose as well as for demonstration purpose. If all the settings are configured properly, then recording will start without any difficulty, and you can use output just the way you want.
We have also covered 5 free online screen recorder websites.