This tutorial explains how to add folders to favorites in Windows 10. As the latest and probably the most important Windows OS release ever, Windows 10 includes a whole lot of features, tweaks, and general system improvements. One of them is the ability to add folders to favorites. Windows 10 allows you to add any folder to favorites. This can be considered as a kind of bookmarking feature (that almost every modern browser offers), with the only difference being that it is for folders. Adding folders to favorites lets you quickly access them from one convenient location, without having to navigate to them every single time. Sounds like something that can save you all those minutes you have to spend navigating nested directories, just to find what you want? Let’s see how you can add folders to favorites in Windows 10.
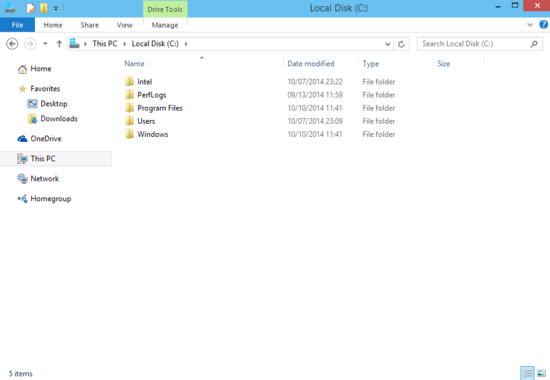
How To Add Folders To Favorites In Windows 10?
Favoriting a folder in Windows 10 is extremely easy, and takes nothing more than a few clicks. Needless to say, you can add as many folders to favorites as you want. Here’s a step by step tutorial illustrating how it’s done:
Step 1: Open the Windows Explorer, and navigate to the folder that you want to add to favorites. It could be any regular or system folder (except for some protected system folders that aren’t user accessible by default). Let’s take the good ol’ Program Files as an example:
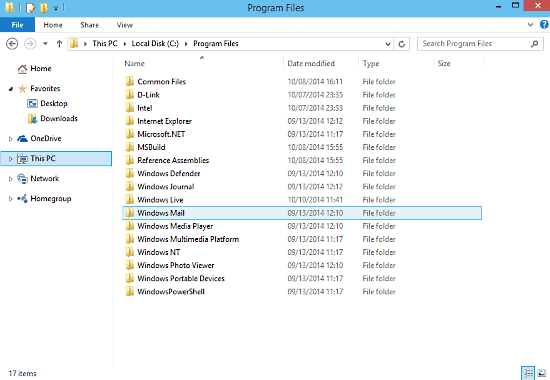
Step 2: Once you’re in the folder, move up top to the Ribbon Menu. Note that the Ribbon Menu is collapsed by default, so you might have to use the drop down arrow on the top right corner to expand it (Alternatively, you can also use the keyboard shortcut Ctrl+F1 to expand it).
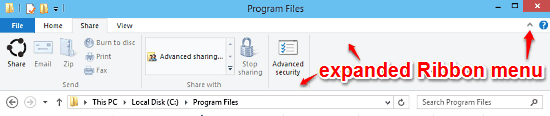
Step 3: Once the Ribbon Menu has expanded, navigate to the Home tab, if it’s not selected already. As a last step, hit the big Five Pointed Star icon with the words Add to favorites beneath it. Check out the screenshot below:
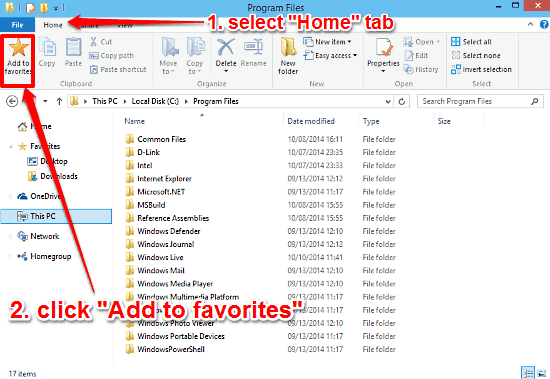
Step 4: Voila! You’ve just added a folder to favorites in Windows 10. Once added to favorites, the folder will appear under the Favorites section in the left navigation pane of Windows Explorer. From here, you can easily access all your favorited folders. Easy-peasy!
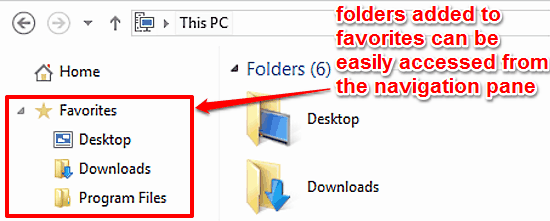
Also See: How To Access App Settings For Modern Apps In Windows 10?
Conclusion
Windows 10 is arguably the most feature loaded Windows OS release ever, having a bucket load of all kinds of features, big and small. The ability to add folders to favorites is a really useful feature, one that’ll surely save you a ton of time when navigating the labyrinth of directories and sub-directories. Do give it a try, you’ll love it!