This tutorial explains how to pin Chrome tabs to desktop and use without browser.
I have come across a very interesting Chrome extension, named Panel Tabs. This extension lets you open a particular Chrome tab as floating panel. As a result, you can use that particular tab outside the Chrome browser. The good thing is that even if you close Chrome browser, that tab will remain open. You can pop out any tab as per your need.
The best use of this extension is that you can do multitasking. For example, you can continue your work in one tab, watch YouTube on another tab, do research in third tab, etc. You can also customize the size of any tab as per the need and move a tab back to the Chrome browser. So, this is really a fantastic Chrome extension to use.
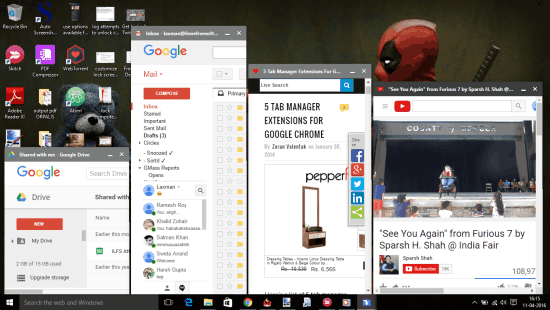
Above you can see the Chrome tabs opened on the desktop.
Here are some other free tab manager extensions covered by us.
How To Pin Chrome Tabs To Desktop and Use Without Browser?
Step 1: Use this link to open the extension homepage and install it. After installation, you can click on the extension icon to open a pop-up that lets you set up things before you can use a tab as floating panel. At first, you need to Enable Panels option available in Chrome flags. For this, use Open the Flags page button visible on that pop-up. It will open Chrome flags window.
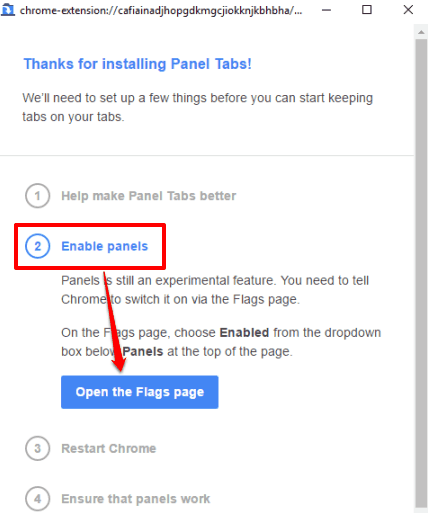
Step 2: Chrome flags page will open with Panels option. For that option, you need to select Enabled, and then restart the browser.
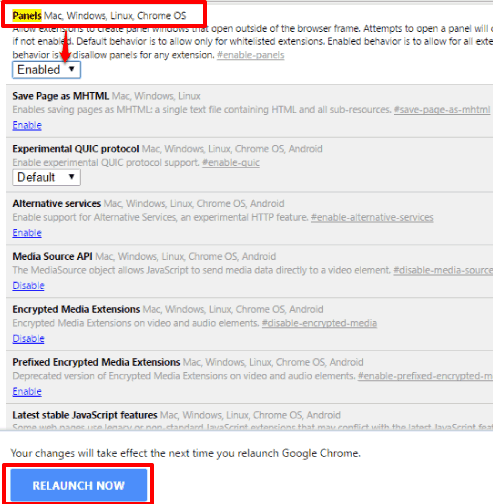
Step 3: Now the extension will test if panels option is working or not. Finally, you can close that pop-up. Now open a tab or webpage in Chrome that you want to open outside the Chrome. After this, click the extension icon. This time, it will show Pop this tab into a panel button in a pop-up. Use that button and the active tab will come out immediately and visible in a floating panel.
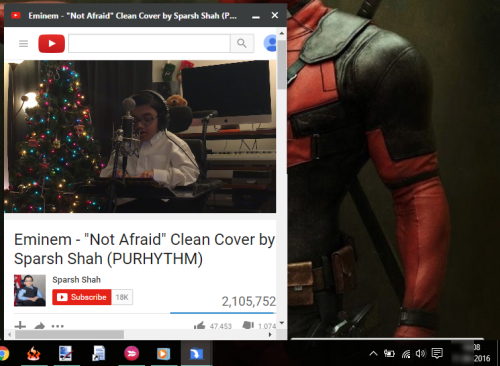
Now you can resize the panel as per your requirement. Similarly, you can pop-out other tabs, and use them from the desktop. Close the browser if you don’t need it and continue working with panels.
Step 5: When you want to put a panel back to Chrome browser as a tab, you need to use the same extension icon. It shows all the panels and Put back option for each individual panel.
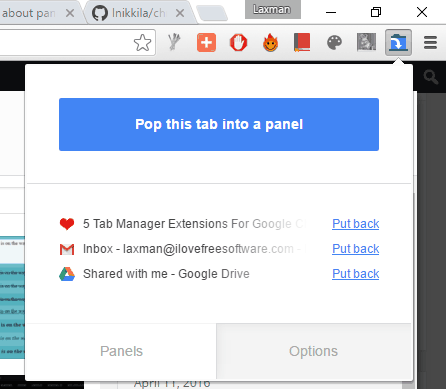
Step 5: This is an optional step, but handy when you want to use custom hotkeys to turn active tab in a panel and vice-versa. You can go to Extensions page of Chrome and click Keyboard shortcuts option. It opens a pop-up using which you can easily set shortcuts or hotkeys for all the installed extensions. Find Panel Tabs extension and set the hotkeys.
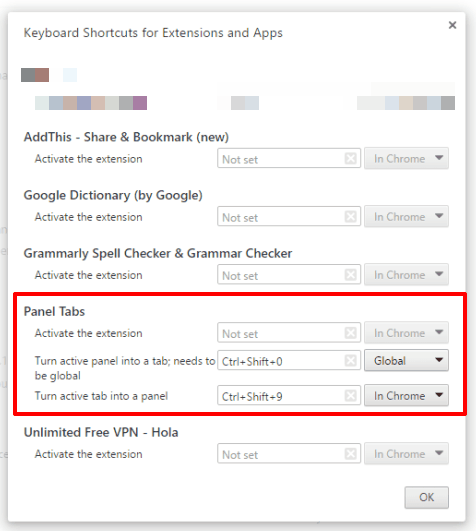
The Verdict:
Instead of moving back and forth when working with multiple tabs in Chrome, you can take the help of this Chrome extension and use multiple tabs together. All you need to do is use mouse clicks or hotkeys to turn a tab into a panel and vice-versa.