Here are 5 free image editor with blending modes. Using these free software, you can easily blend different layers containing your images with some effects. Most of these image editors come with Overlay, Burn, Soft light, Hard light, Addition, Subtract, HUE, like blending modes. Apart from just having blending modes, they can also do much more. Some of these image editors come with image conversion or viewer also.
Blending modes in image editors introduce some very nice effects to make an image look more beautiful. There are many types of blending modes that are commonly found in some paid image editors like Photoshop. But, in this article, I have compiled the list of 5 free image editor that also let you use blending modes.
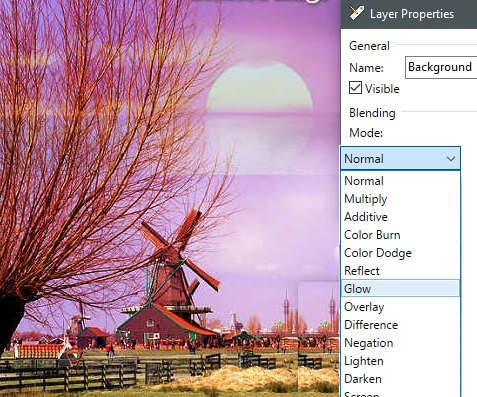
So, let’s get started with the list of free image editor with blending modes.
5 Free Image Editor With Blending Modes
GIMP
GIMP is an acronym for GNU Image Manipulation Program, which is a free image editor with blending modes. If you don’t know about it, then you may be surprised to know that GIMP is the best free alternative to Adobe Photoshop. GIMP comes with the support of Layers and you can use various Blending modes on different layers to enhance your image. It comes with lots of blending modes including Overlay, Burn, Soft light, Hard light, Addition, Subtract, HUE, Dissolve, and many others. You can apply these blending modes to blend the images that are on the different layers.
Though GIMP has a quite a confusing user interface, but once you understand it, then it will be easy for you to use it. First download and install it using the above link and then launch it. You will see its scattered interface. Move to the layer section, and open your images in it on different layers. There is a Mode drop down in the Layer’s section that you can use to choose blending modes from the list. And after applying the blending mode of your choice, you can merge all the layers, add other effects, or do whatever you want.
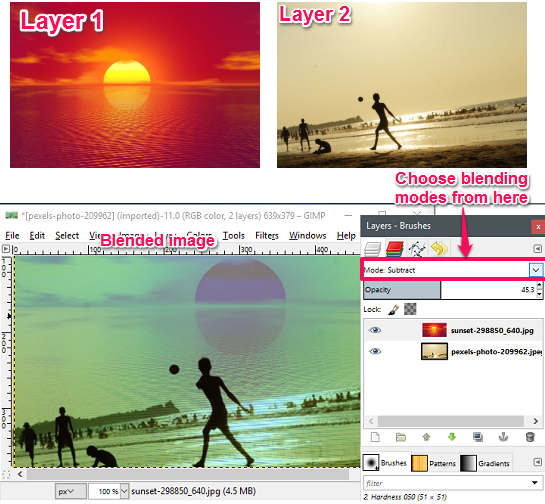
So, that was the case with the GIMP, a free PSD editor with blending modes. It is a feature rich software, and you can do almost anything on an image using GIMP.
Paint.net
Paint.net is a quite popular free image editor with blending modes. Paint.net comes with basic as well as some advanced image fixing tools. Using Paint.net, you can easily crop, rotate, flip, blur images easily. Paint.net supports working with different layers feature, and you can easily blend different layers in it using various types of blending modes. Paint.net comes with Normal, Multiply, Additive, Glow, Overlay. Darken, Lighten, like blending modes. While applying the blending modes, Paint.net also allows you to control the opacity of the layer.
Paint.net comes with an intuitive interface, and you can easily use it. First, download and install it on your PC using the above link. After that, open it up and load your any image in it. Next, navigate to the layers window and add another layer. In the newly added layer, load another image that you want to blend. Now, you can select any layer and click on the properties icon from the Layers window. A new windows will pop up, and you can choose any Blending mode that suits your image from it. Also for adding a unique effect, you can configure that opacity of the layer.
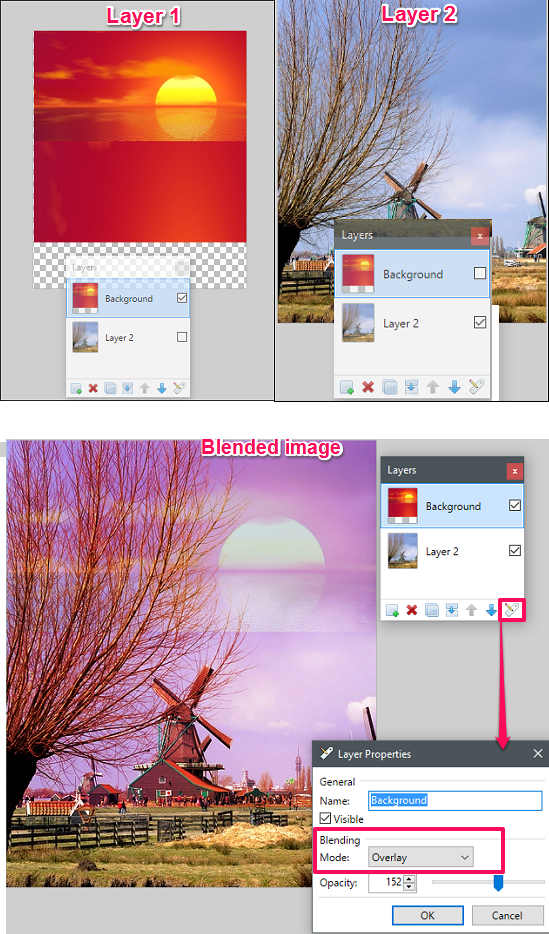
So, in this way you can use different blending modes of Paint.net. There are a lot of blending modes are available to choose from.
LazPaint
LazPaint is a cross platform and free image editor with blending modes. It is written in Lazarus and has quite intuitive and unique interface. It supports working with layer and also allows you to use blending modes. The blending modes feature in LazPaint is known as Blend operation. And it has Overlay, SoftLight, Linear negation, Additive, XOR, Negation, like blending modes, and others. And the best part is that before applying any blending operation, you can preview the final look of the image. Apart from adding layer you can do various other image manipulation operations using the basic and advanced set of editing tools of LazPaint.
LazPaint also comes as a portable software, so you don’t really have to install it on your PC in order to use it. You can start using it after the moment you have downloaded it. Launch it from there download directory and load your images into it on various layers. After opening your images, click on the select blend operation button to open the Blend operation window. There are a lot of Blending operations available. Also, you can preview the final look of the image in the same window.
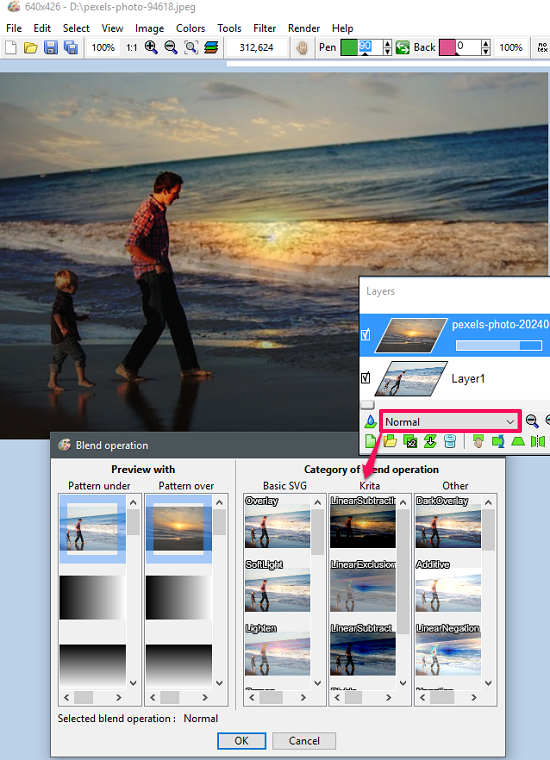
So, in this way you can use the Blending operation of feature of LazPaint to enhance your image. The modes in the Blending operation are very nice and you can also configure the Layer properties such as opacity or orientation in whatever manner you like.
Chasys Draw IES
Chasys Draw IES is another free image and editor with blending modes. Not only an image editor, but it also works as an image viewer and image converter. It comes with a fast graphic engine and support for Photoshop filter plugins. You can edit images in it using the layers. Also, with layers, there are a lot of blending modes available in it. It has Mask, Luma, Add, Overlay, Divide, Subtract, Chroma, mask, Screen, like blending modes and many others. You can choose any blending mode that you like and apply it in your photos.
It’s pretty simple to use this free image editor with blending modes. Grab its setup file from the above link, and then launch it after installing. It has quite an intuitive user interface. It has layer section similar to Paint.net. After ordering the layers, double click on the upper layer and the Layers properties window will open up. From this window, you can choose a desired blending mode from the Blending mode dropdown. From the same window, you can also configure various other parameters like layer opacity, name, position, etc. After that you can do whatever you want.
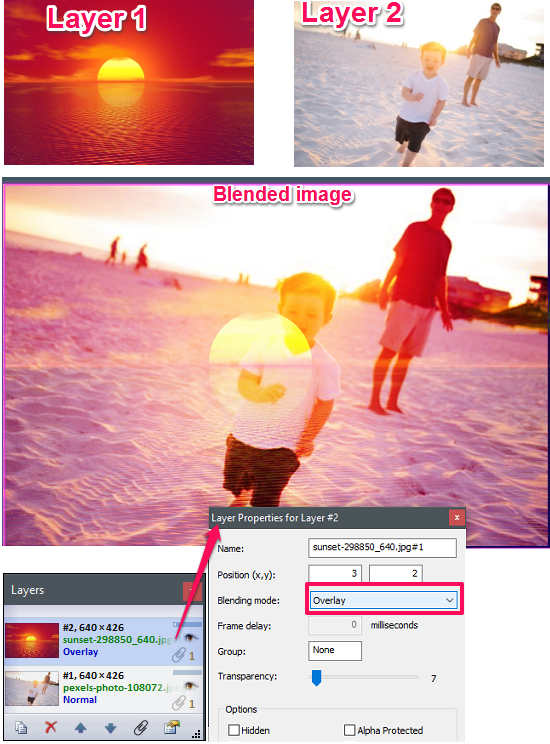
Chasys Draw IES works very well when it comes to use its layers and blending modes. The fast performance of the software is quite noticeable.
RealWorld Paint
RealWorld Paint is another very good image editor with blending modes. Using this free image editor, you can do basic as well as advanced image fixing. RealWorld Paint supports layers and also many Blending modes that you can apply. It offers Multiply, Screen, Overlay, Silhouette, Replace color, Lighten, and many others. This image editor, has reserved a separate space for layers pane on the left side of its interface. There are other options also available to manipulate layers, such as Opacity, create a raster layer, import or export layer, etc.
Getting started with this free image editor is very simple. Download and install it using the above link and then launch it afterwards. On the left side of its interface, you can see the Layers pane in which you can open many layers. Load your images in the respective layers and then you can choose different blending modes for them using the Blending mode drop down from the bottom left side. After configuring and applying the blending modes, you can do whatever you want.
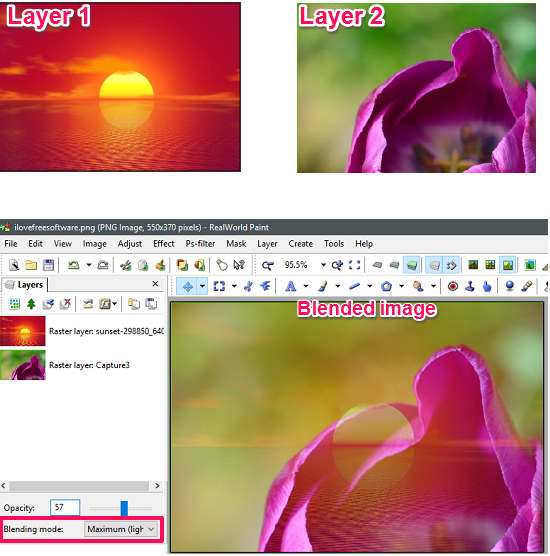
All in all, I find RealWorld Paint to be a very nice image editor with blending modes. It also comes with another image editing tools and options.
Final Words
These were some pretty awesome free image editor with blending modes. All of these software come with the support of layers and you can easily use them to enhance your images. There are a lot of blending modes you will find in these image editors and other properties of layers as well. So, depending on your needs, you can give a try to any one of them.