Here is a free keyboard shortcut manager software to automate regular tasks using hotkeys. This software is named as “ShortKeeper” (or Cedeq ShortKeeper). It helps you launch a document, website, file, insert frequently used text, save selected text to a text file, copy text to an extra clipboard, paste text from extra clipboard, run Word or Excel macro, start an application, etc., by creating the custom shortcuts. Thus, you just need to set hotkeys that you can remember easily for regular tasks and use those hotkeys to launch such tasks.
There are many application launcher software and software to create shortcuts for frequently used text also available but such software work for a specific purpose only. This software, on the other hand, is multipurpose and therefore good to use. You can also modify and delete any hotkey when you no longer want to use that particular hotkey for a specific command.
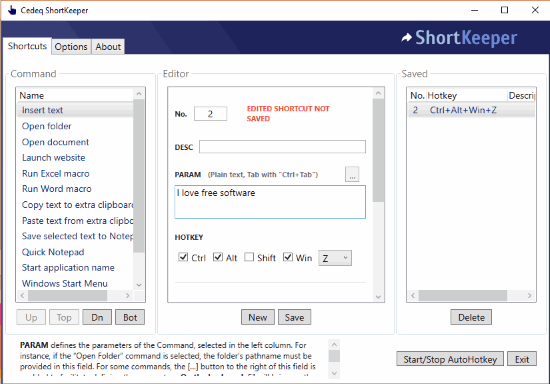
In the screenshot above, you can see the interface of this keyboard shortcut manager software where you can set hotkeys for different commands. This software actually includes the popular AutoHotkey software to help you create shortcuts for common tasks.
Using This Free Keyboard Shortcut Manager Software To Automate Regular Tasks Using Hotkeys:
Download this software with the help of link given at the end of this review. After installation, launch it and then you can open its main interface.
The interface of this free keyboard shortcut manager software is neatly divided into three sections. You might find its interface a bit complicated but it ain’t so. Just use this software section wise. The left section is very important as all the commands for which you can set hotkeys are present here. You will see Insert text, Open folder, Open document, Copy text to extra clipboard, Paste text from extra clipboard, Save selected text to Notepad, etc. Select a command.
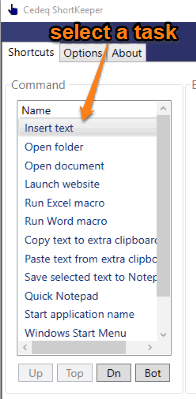
Now come to the middle section of its interface. Here, you can set action or hotkey related to the selected command. For example, if you have selected command to save selected text to Notepad, then you can assign a custom hotkey (using Ctrl, Alt, Win, Shift, and alphabets) and then add the path of a text file (it would be better to add path of a blank text file). When this is set, use Save button.
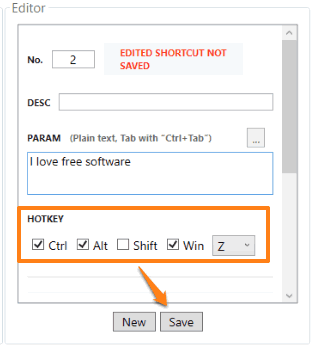
The right section will show the hotkey set by you and a button to delete that hotkey whenever you want.
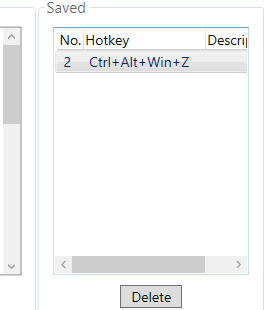
Set hotkeys for other tasks as per your requirements. Whenever you want to take action for a command set by you, use the associated hotkey.
The Conclusion:
This software is pretty helpful when you perform some common tasks regularly and need some simpler way to perform those tasks. Instead of manually typing a frequently used text, open a file, application, save selected text in a text file, you can set custom hotkeys for all such tasks using this free keyboard shortcut manager. It will make things easier.