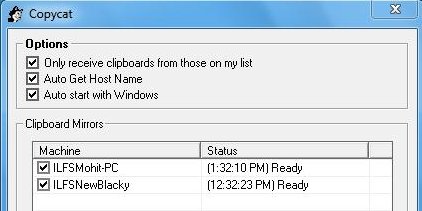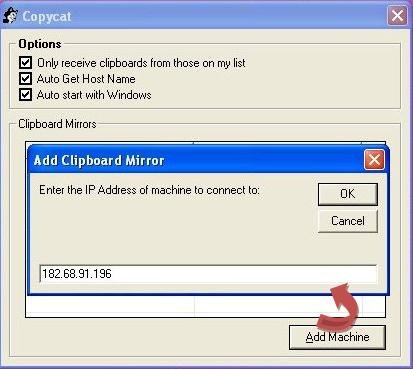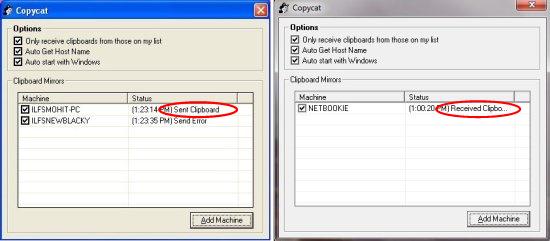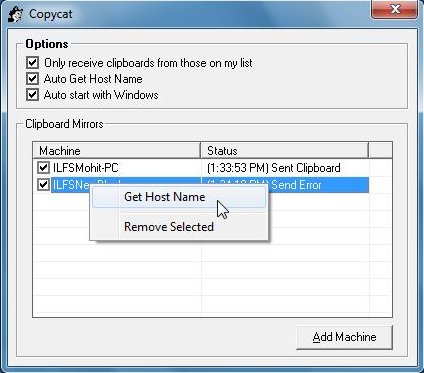Copycat is a free software to copy Clipboard data of one computer to another computer. It is a pretty simple tool. You just need to install this software on both the computers between which you want to transfer clipboard data. Then add IP address of one computer to the software installed on second computer; and vice versa.
After that, when you copy something on clipboard of one computer, it will also be available on clipboard of second computer.
Copy Clipboard Data of one Computer to Other using Copycat:
Using Copycat is quite easy. When I first tried to copy clipboard data of my computer to other computers connected through Copycat, I found it little bit confusing. But as soon as I understood the whole procedure, I realized how simple it is to work with Copycat. Lets see how Copycat helps you to copy your clipboard data to the clipboard on other computer.
- Download and install Copycat: First of all, download and install Copycat on both the computers between which you want to transfer clipboard data. You can connect more than two computers if you want.
- Add Computers to Copycat network: Next, you have to connect all the computers between which you want to transfer the clipboard data. To connect any two computers, simply add the IP address of one computer to the software installed on second computer; and vice versa.

After both the computers get connected, they will show a “Ready” status. - Copy text on Clipboard: Now select the text you want to transfer and copy it to the clipboard by pressing the “CTRL+C” button or through the “Edit>Copy” option.
- Look for the Status Change: After that, Wait and look for a status change in the Copycat window. A successful clipboard data transfer will show a “Sent Clipboard” status on sending computer and “Received Clipboard” status on receiving computer.
- Paste text from Clipboard: Now the clipboard on second computer has received the clipboard data of the first computer. You can paste it to the appropriate file either by pressing “CTRL+V” key combination, or through the “Edit>Paste” option.
Meanings of Different Status on Clipboard Window:
- Ready: Ready status shows that both the computers are ready for data transfer.
- Sent Clipboard: This status shows that the clipboard data has been send successfully.
- Received Clipboard: This status shows that the clipboard data has been received successfully.
- Send Error: This status shows that the clipboard data has not been send due to some reason and you need to reset the connection and try sending the data again.
Also check our reviews on free Clipboard history software which can save up to 20 copied entries in Clipboard tool.
Reset Connections to Resend Clipboard Data:
In case your clipboard data has not been send properly, or you need to send more clipboard data to other computer, you should always reset connections to restart sending the clipboard data. In order to send the clipboard data again, just right click on the computer name and click on the “Get Host Name” option from the context menu.
This will reset the connection and shows a “Ready” status against the computer name. Once both the computers shows a “Ready” status, you can begin transferring the clipboard data between them.
The Final Verdict:
Copycat provides an easy way to copy clipboard data of one computer to another. I am really not sure what would be the practical uses of this freeware, but I found it quite interesting that someone thought about making such a tool. Also check out Windows clipboard replacement software.
Download CopyCat free.