This tutorial explains how to add acrylic mica effect to Explorer on Windows 10. To do this, here I will use a simple tool that you can use to do this with ease. You can have a blurred background in Windows 10 Explorer and it looks really awesome. The tool which can do this is called ExplorerBlurMica and it works on Windows 11 as well to enhance it. You can turn it off later if you want to with ease as well.
Windows 11 has something called the Mica effect in Explorer that makes its background not totally opaque. There is a bit of transparency in it. And if you are wondering whether you can have this functionality in Windows 10, then this tutorial is for you. You just use the tool mentioned here and it can bring the mica effect to Windows 10 with more options.
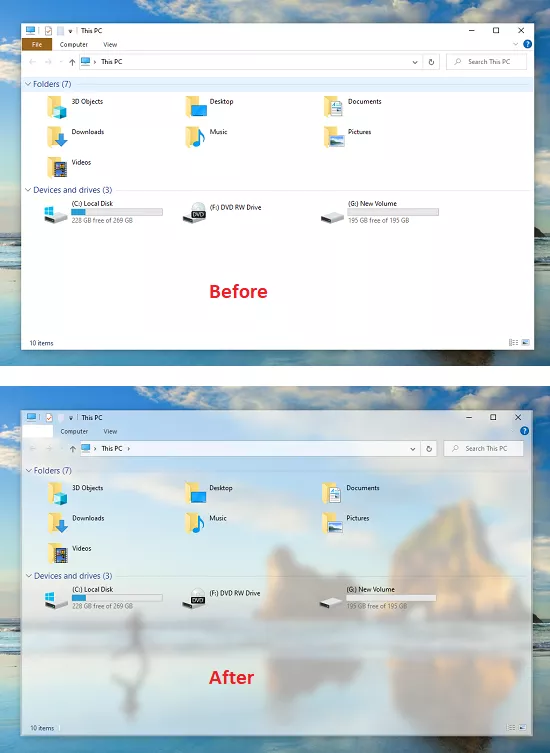
How to Add Acrylic Mica Effect to Explorer on Windows 10?
All you have to do is download ExplorerBlurMica and then extract the contents. There is a register.cmd file inside and you just have to execute this script. Right click on it and then run it as administrator.
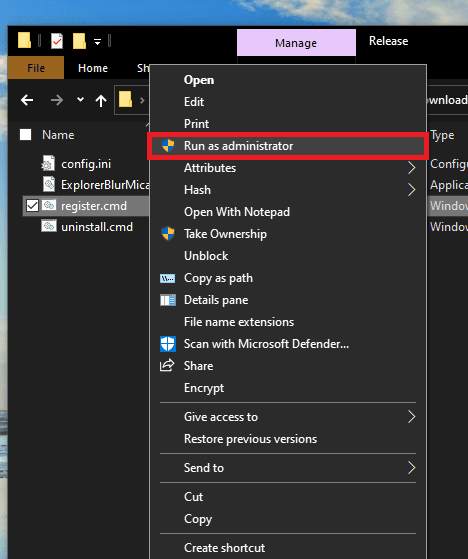
Now, it will take a couple of settings and will modify Explorer. When it has run successfully, it will show you a dialog. You can see that in the screenshot below.
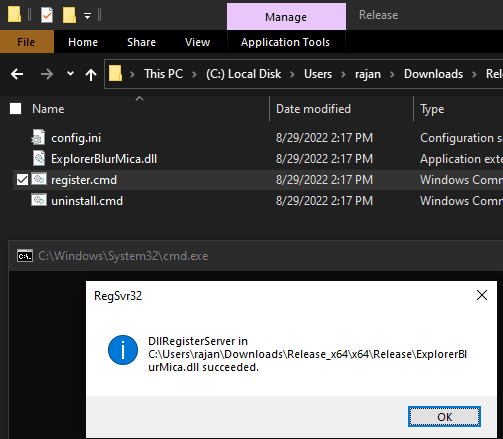
Next, you open the Task Manager using Ctrl+Shift+Esc. After that, find the Explorer.exe process and then restart it. Just right click on it and there it will show you the option to restart this service. After doing this, you have completed all the steps required to make Explorer background blur or acrylic.
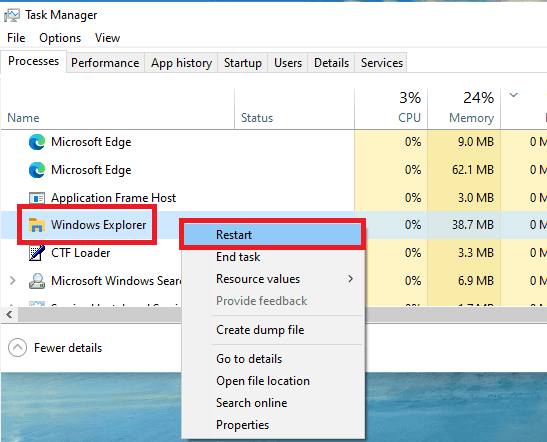
Open Explorer now and you will see that the background is now blurry and has a mica effect. The default settings add an opaque background but you can change from the configuration file.
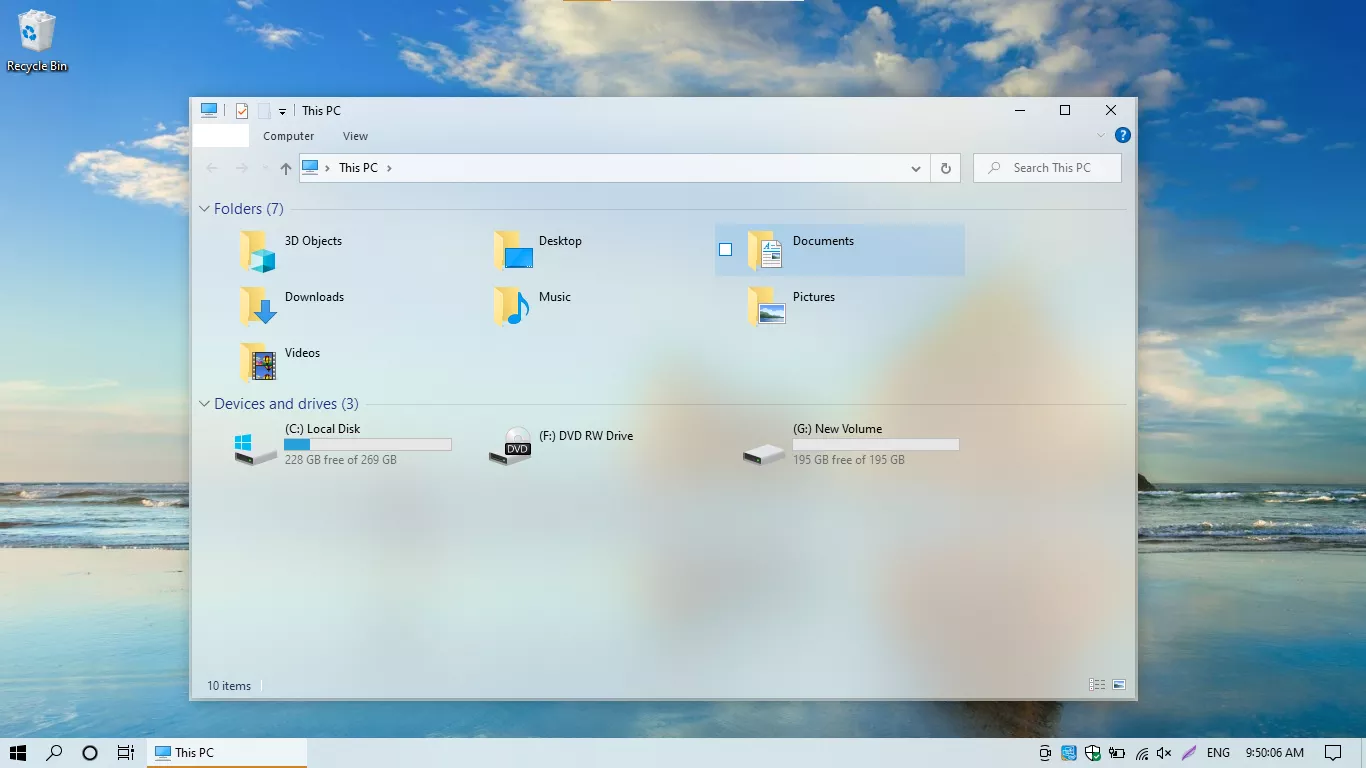
There is a config file in the directory. You just edit it using any text editor and then change the mode from 0 to 1. After that, again follow the above steps and this time, you will see that the background of Explorer is slightly more transparent.
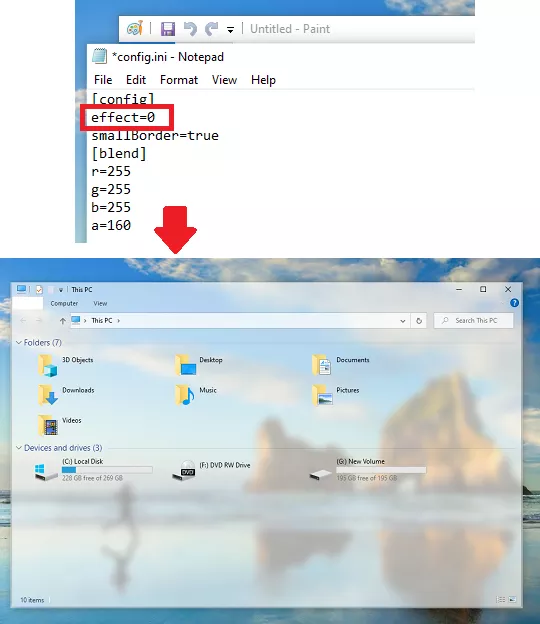
In this way, you can now add acrylic mica effect to Windows 10 Explorer. And not just mica, but this kind of extended mica effect which can also blur the background. It enhances the look and feel of Explorer, and the best part is that this script can do the same on Windows 11 as well.
Final thoughts:
If you like trying tools and scripts to modify the look and feel of your Windows desktop, then you will love this tool here. You can use it on your Windows 10 PC as well Windows 11 PC and see its magic. This is a totally safe and open-source project and you can see its technical aspects on GitHub.