This tutorial explains how to play two songs on separate audio output devices in Windows. Here I will talk about a music player software that lets you play a song to a custom audio output device. You can use this software along with the built-in Windows Media player to play two different songs. And with some audio devices configuration, you make those songs sent out to two different output devices if you have any. The songs play simultaneously and you can control the playback parameters as you usually do such as pause, skip, play in loop, etc. The extra software that I will use in this tutorial is called DéKiBulle which is a portable music player for Windows.
Sometimes, there can be situations where you have to route the audio output to different devices. Or, if you have someone else with you who wants to listen songs from your PC at the same time then this method will be good. Here you just need two audio output devices connected to your computer and then you are good to go. This is different from mixing two songs as the songs will play in different output channels and will not mix. You can listen to the songs being played from the selected output device.
How to Play Two Songs on Separate Audio Output Devices in Windows?
I have USB PnP device connected to my PC which is why, I can route a song on it easily. What I have to do is just make the internal audio card as the default system audio device and output a song to it via Windows Media Player. And in the DéKiBulle, select USB PnP device as the audio output device and play a different song in it.

You can download DéKiBulle from here. After that, you just open it and then add the location where you save your songs. This is taskbar music player which is why you will find its icon in the system tray after launching it. Now, you have to select an output device in it first. For that, open the Options window and select the USB or any other audio output device attached to your computer.
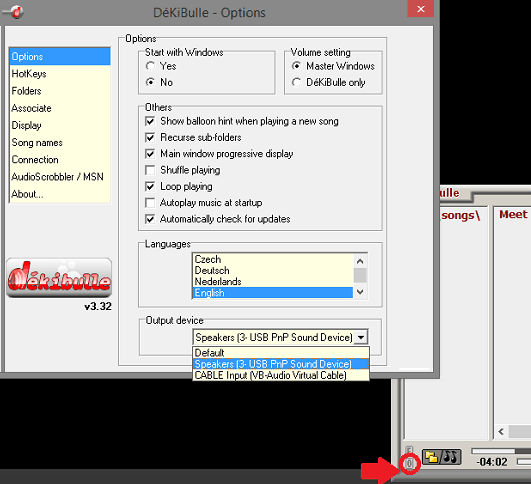
After selecting the audio device, it will restart itself and now, you can start playing song in it. At the same time, you play a different song in Windows Media Player and you will now listen both songs in the separate audio devices clearly. Since, both music players are sending the output to different devices, so they will never interfere. You can now easily listen to those in the different output devices.
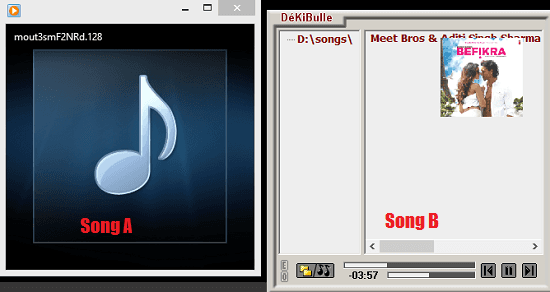
In this way, you can play two songs at the same time and send then output to different audio devices. You just need to use a very simple additional software on your Windows 10 PC and then you are good to go. Just configure the output devices according to the input songs that you want to play. There are can be various applications of this method and you can easily implement it.
Final thoughts
There are some complicated tutorials out there that you can use for the same. But this is the simplest method that I have found for the problem. You can now just grab the DéKiBulle software and then play different songs on different output devices. It is simple as that. There is no technical knowledge required in order to configure it; an average computer user can configure it.