his tutorial explains how to convert Google Slides to images. You will be able to convert Google slides to PNG, JPG, or other image formats. I have used the native option of Google Slides and two free software to convert Google Slides as images. The benefit of using free software is that you will have more options as the output images. That means you can convert Google Slides to PNG, JPG, BMP, TIFF, GIF, etc. The native option can provide output as JPG or PNG only.
All the steps that will help you convert or export Google Slides as images with ease for each method are covered in this list.
Let’s start with the native option to grab Google Slides as images.
Method 1: Convert Google Slides To Images Without Using Any Software
This one is the simplest method to convert Google Slides to images. There is a native option in Google Slides using which you can download slides as PNG and JPG images. Using this method, only one slide at a time can be saved as an image. So this method is more suitable only when there are a few slides in your Google Slides file.
Step 1: Open your Google Slides file whose slides you want to convert or export as images. Now go to the slide that you want to convert as an image. You can use thumbnails section or scroll down to select a slide.
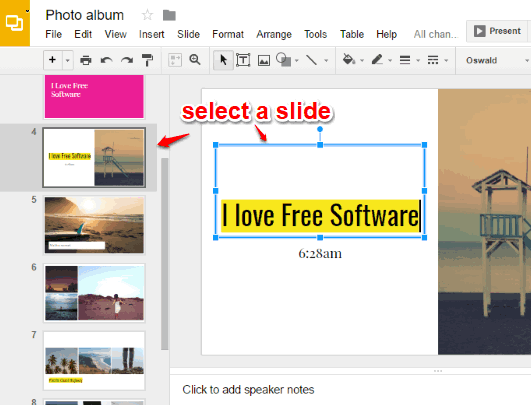
Step 2: Click File menu and go to Download as option. Under this option, you will see JPG and PNG options. Click any of those two options and you will be able to convert the current slide as JPG or PNG and save to any folder on your PC.
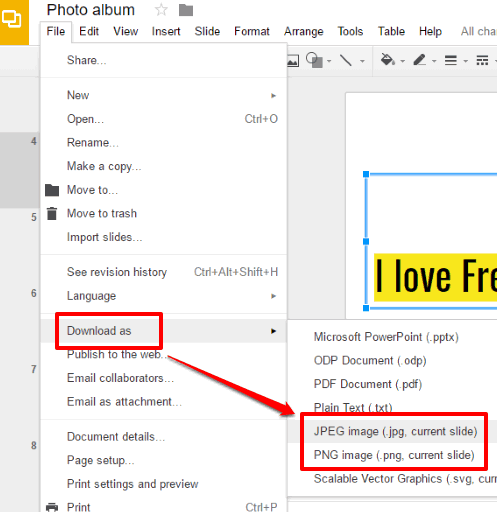
This method is good when you have just a few slides. If you have to convert all Google Slides as images, then the next two methods are helpful.
Method 2: How To Convert All Google Slides to Images At Once
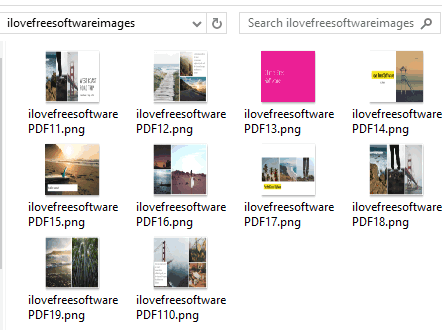
To convert all slides of Google Slides to images at once, I am using a free software. Basically, I am going to first convert Google Slides as a single PDF file and then convert that PDF file to images. There are many free software for converting PDF to images, but the software that I find easier is “PDFill PDF Tools“. This software lets you convert Google Slides to PNG, JPG, GIF, BMP, TIFF, etc. So you will have multiple options. Let’s see the steps:
Step 1: Open a Google Slides file and then use File menu. This time, you don’t have to select a particular slide because you need to save the entire file. In the File menu, go to Download as option and there you will see PDF Document option.
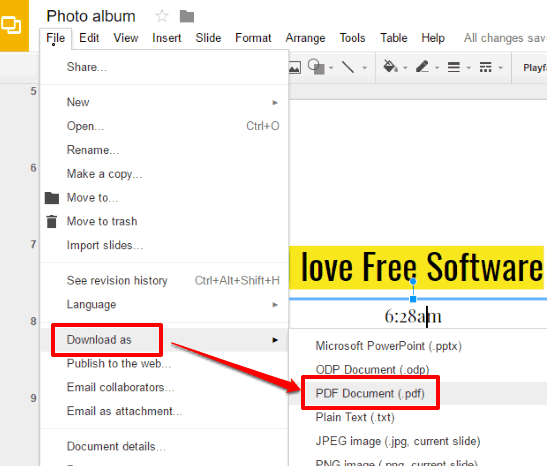
Use that option and then you can download Google Slides file as PDF file on your PC.
Step 2: Use this link to get PDFill PDF Tools software and install it. After opening its interface, you will see different tools. Select “Convert PDF to Images” button.
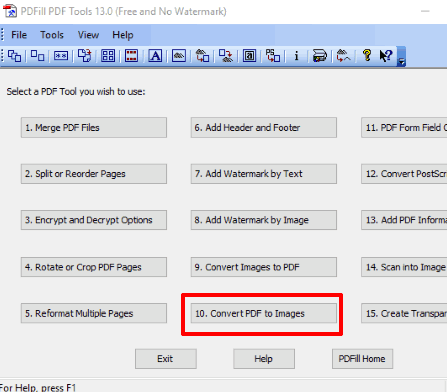
Step 3: After clicking that option, a window will open using which you need to add the PDF file that contains your Google Slides.
Step 4: Now you can select the output image type. JPG, PNG, GIF, TIFF, BMP, and other options are available. Select any image type of your choice. You can also select if you want to convert all the pages of PDF or a specific range. Image resolution (DPI) can also be set. When you have set these options, use Save As Image.. button.
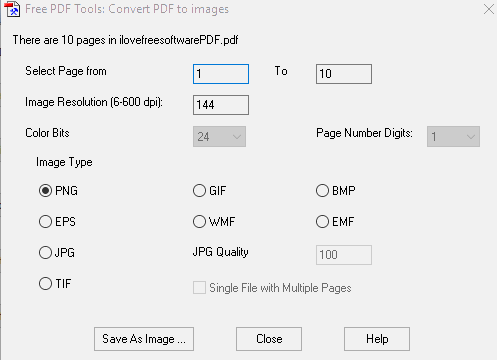
Now you can select the output folder and then all the pages of that PDF will start converting to JPG/PNG or any other image selected by you.
This way you can convert all Google Slides as images in one go.
Method 3: Export All Google Slides As Images Using A Free Software
This method is similar to method 2. The difference is that in this method we will first convert Google Slides to PPTX file and then convert PPTX file to images. I have used “Free PowerPoint/PPT to Image Jpg/Jpeg Bmp Tiff Png Converter” software for conversion. As its name suggests, you can convert PPT or PPTX file to JPG, BMP, TIFF, PNG, etc., using this software. Its free plan can convert only one PPT/PPTX file at a time, but that’s all what we need.
Step 1: Open your Google Slides file and then use the File menu. Under Download as option in File menu, you will see Microsoft PowerPoint option.
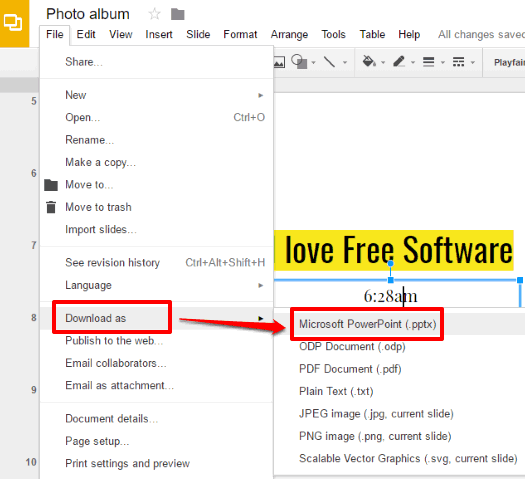
Select that option and then you will be able to save Google Slides file as PPTX file.
Step 2: Use this link to download the setup of this Free PowerPoint/PPT to Image Jpg/Jpeg Bmp Tiff Png Converter software. Install and run the software. You will see a very basic interface which is self-explanatory. Here, you can add your PPTX file, select output folder, and then select the output image type. JPG, BMP, TIF, GIF, PNG, WMF, and other image formats are available for output.
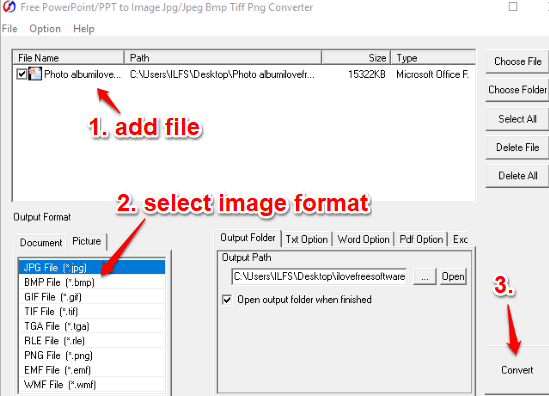
Select the output image type and use Convert button.
This will convert your entire PPTX file and you will get images in the output folder. This way, you can convert all Google Slides to images.
The Verdict:
The simplest method to convert Google Slides to images is method 1. I would use this method only when I have to convert one or a few Google slides to images. When you need to convert all the slides to images with less effort, then method 2 and method 3 will be helpful. I will use method 2 because PDF is my favorite option and there are many PDF to image converter software available for free.