This article covers a simple way to use multiple user profiles in Microsoft Edge Chromium. As you might be aware of the new stable version of the Chromium Edge that supports a large number of useful extensions whereas the classic Edge browser supports only limited features. Just like that, the company has introduced the facility to create multiple profiles in the Chromium version. This feature could be pretty useful if you need to share your device with any other members of your house.
It provides you the ability to enable multiple user profiles on the browser by which each user will have their own extensions when they login to the chromium-browser. For example – History, downloads, passwords, and many others. So, let’s move to the below section and know the way to use this feature.
How to Use Multiple User Profiles in Microsoft Edge Chromium
In order to use multiple user profiles in the Edge Chromium browser, you need to follow the below steps:
Step 1: First of all, you need to open the Edge browser and go to the top-right corner of the screen. Next to the address bar, you will find the user profile icon.
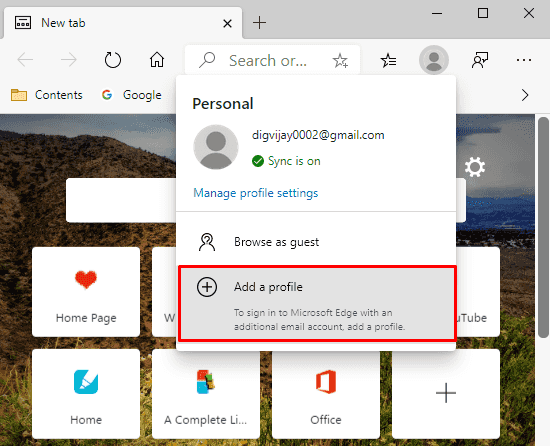
Step 2: Clicking on this icon a pop-up menu appears. To sign in to Chromium Edge with an additional email account, you need to click on the “Add a profile” option.
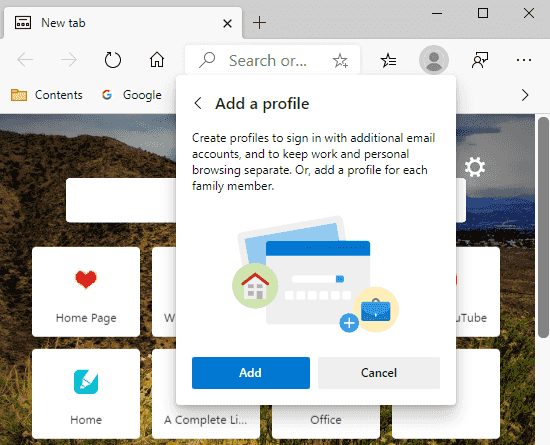
Step 3: In the next pop-up menu, click on the “Add button” to add the profile for each family member. Doing this, it will create a new and fresh user profile named “Profile 1”. If you have already created a “Profile1” profile, then the new profile would be “Profile 2”.
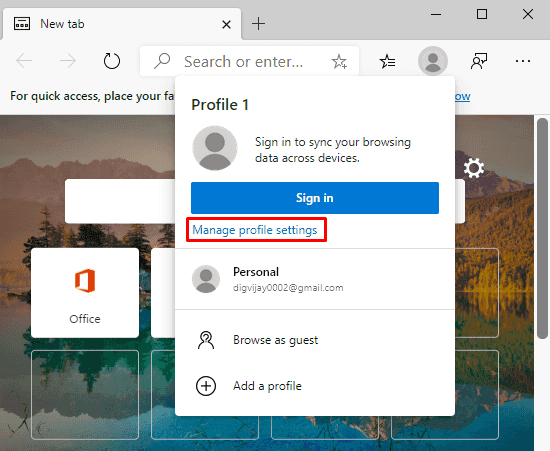
Step 4: On the next Profile window, click on the “Managed profile settings” link as shown in the above snapshot. If you have any other Microsoft account, you can click on the “Sign in” button and use that account to log in.
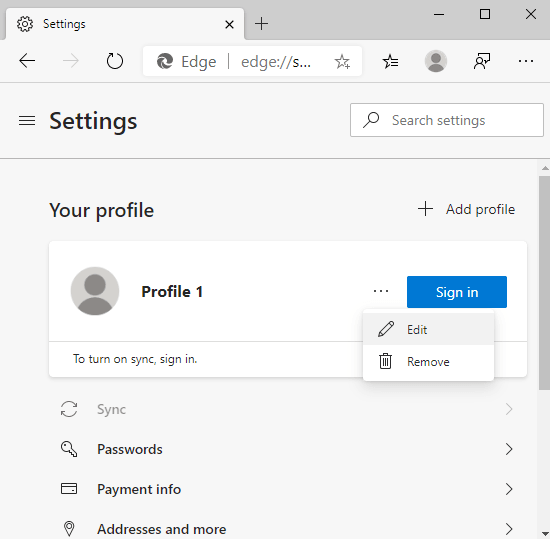
Step 5: When the new profile window opens, click on the three horizontal dotted links and select the Edit button.
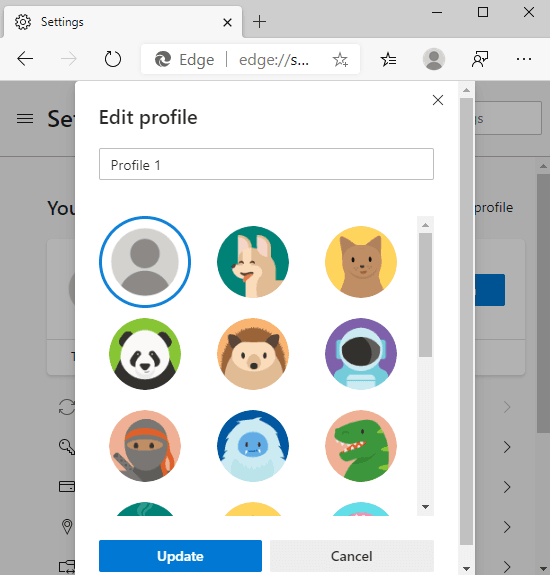
Step 6: In the profile window, give a name to your profile and select any profile icon from the available options. Finally, click on the Update button to create the other profile and you’re done.
Closing words:
Google Chrome is the first browser that started this useful feature for using multiple profiles. Seeing its important characteristic, Microsoft has also now added it to its new stable version of the Edge browser. However, this feature was absent in its older version i.e. classic Edge browser. In addition, using this feature is quite handy and easy-to-use. All you need to have a different Microsoft account if you want to keep your things separate.