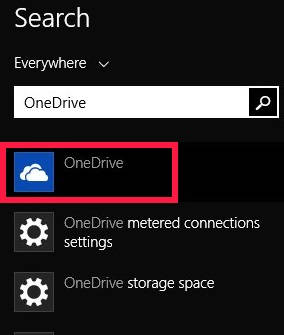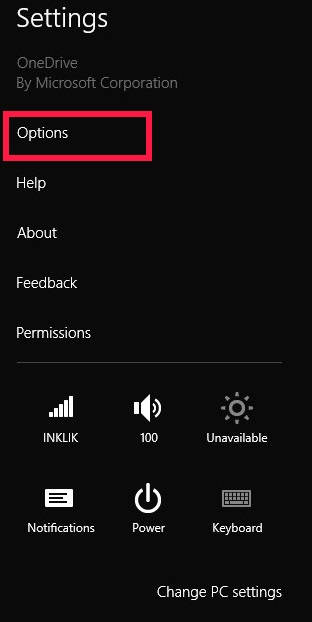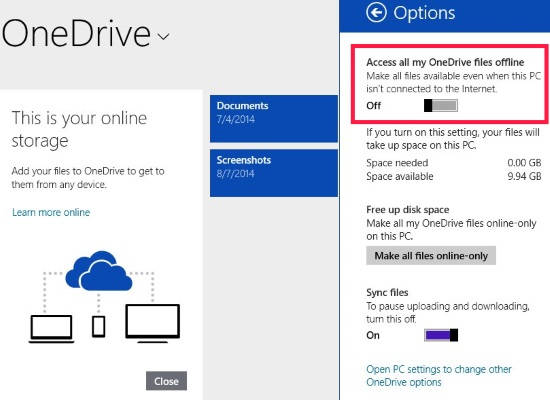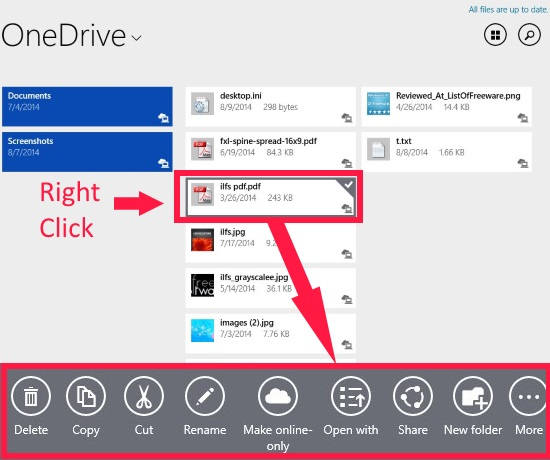Here is a short tutorial that explains how to to access OneDrive files offline in Windows 8.1.
Windows 8.1 has added a new feature to its OneDrive, named “Smart Files“. Smart Files lets you save your disk space by making few files online and few files offline. As the name suggests, online files can be accessed only when your PC is connected to internet.
When you check the properties of OneDrive available in your hard drive of your Windows 8 PC, you will find it shows a bit lesser size than the actual size of OneDrive. This is only because of Smart Files. It saves your disk space, by making some of the files online. Although, the metadata of online file is available offline as well, but you can’t access the actual file contents.
Smart Files is a useful feature of Windows 8, if you are using devices like Windows 8 tablets, as they have limited space, but when you are working on Windows 8 PC, then Smart Files is not that useful.
Like most feature of Windows 8, you can disable this feature of Windows 8 OneDrive as well. If you want to work with all of your OneDrive files offline, then you need to disable this feature.
Access All OneDrive Files Offline In Windows 8.1:
To access all your OneDrive files offline, follow the instructions below:
Step 1: Open OneDrive (Online). To open it, type OneDrive in the search box. Click on OneDrive available in the results. It will open OneDrive.
Step 2: In OneDrive, open Windows 8 Charm Bar by pressing Windows key + C. Click on Settings.
Step 3: In Settings, you will find “Options” at the top of Settings menu. Click on it.
Step 4: In Options, you will find a switch that says “Access all my OneDrive files Offline”. Toggle the switch ON. This will disable the Smart Files feature of Windows 8.1 OneDrive.
It will take sometime to download all the files for offline access (depends on the total size of your OneDrive files).
From now onwards, you will be able to access all of your OneDrive files offline.
How to Make Individual OneDrive Files Online or Offline:
If you don’t want to make all the files available offline, you can even make individual files offline and online, depending on your preference. This will save your hard disk space as well.
To make any specific file online or offline, right click on the file. On the bottom of the screen, you will find various options: Delete, Share, Cut, Rename, Make Online/Offline-Only, etc.
If the particular file is offline, then on the bottom it will show “Make Online-Only”, else it will show “Make Offline-Only”. Click on it to make the file available Online/Offline, depending on your preference.
Also learn, how to get extra free space with OneDrive.