TidyTabs software (free for personal use only) is used to group running applications and use them as tabs. Just like we can open multiple tabs in a browser, this software works in a similar manner. You can drag n drop any window/folder over another window, and tabs for those two windows will appear just above the title bar. In a similar way, you can add another window and use them as a group in a tabbed interface.
The free plan lets you add only three windows in a group. However, the good thing is that we can create multiple groups and add other 3 windows in each individual group. You can also set the opacity level for active and inactive tabs. Moreover, you can also add folders/applications to blacklist or whitelist. The blacklisted applications can’t be added to the group, which is handy when you want to keep some applications away from tab grouping feature.
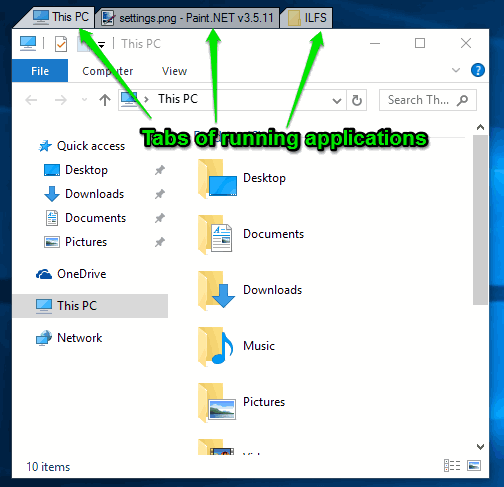
Above you can see different applications and folders are visible in tabs.
Note: The free version has limitations, but premium plans have a couple of more interesting features. You can add more than 3 windows in a group, rearrange tabs, rename tabs, etc. If you think you should upgrade to a premium plan, then you can do it. However, it would be better if you first start with the free plan to check if the software is good for you or not.
How To Add Applications In a Group and Use Them As Tabs:
Click this link to access the homepage of this software. After installation, you need to hover mouse cursor at the centre part of the title bar of a window. Then a tab like icon will be visible to you. If it doesn’t visible, then try to move that window to the top of the desktop screen or open window in the full screen mode. Hold that window from that part and drag n drop it over another window. After that, both of those windows will be added in a group and their tabs will appear on the top part. See the screenshot below:
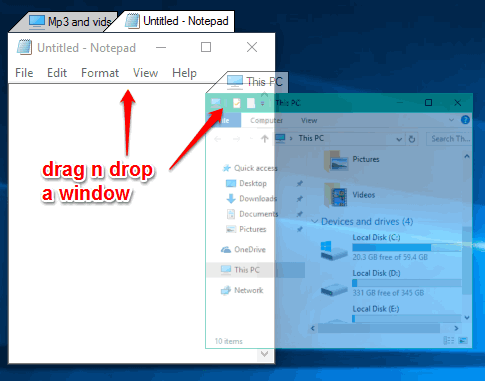
After that, you can add one more window in that group. The tabs can’t be arranged in the free version. However, you can create more groups and add applications as tabs.
You can also close a particular tab, other tabs, and all tabs easily. Just right-click on a tab and all these options will visible to you.
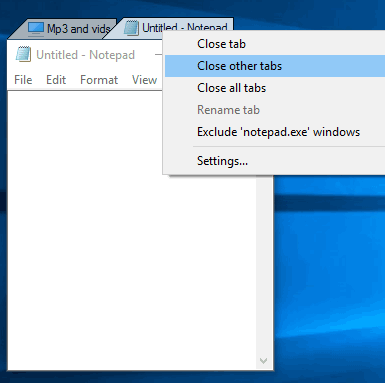
A couple of other options can also be set by accessing Settings. The Settings window lets you:
- Add applications and folders to the exclusion list.
- Set transparency level for active and inactive tabs.
- Preview opacity for the window that you will drag n drop over another window.
- Preview size of the window.
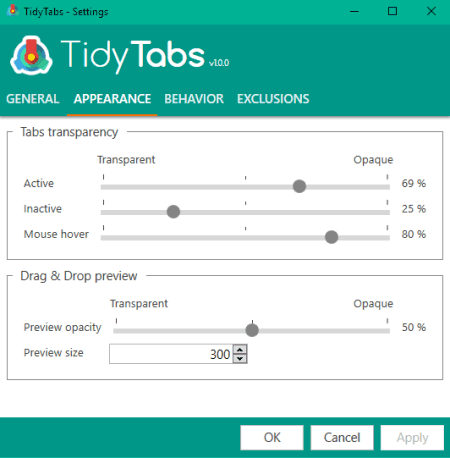
Adjust settings and enjoy using this software.
You may also read how to add tabs to File Explorer.
The Verdict:
TidyTabs can help you work more effectively when you have dozens of applications in front of you. You can add similar applications in one group and others in another group. This way, you can also better manage the applications. Just drag n drop and application will be added to the group and later you can use tabs of those applications to switch between them.