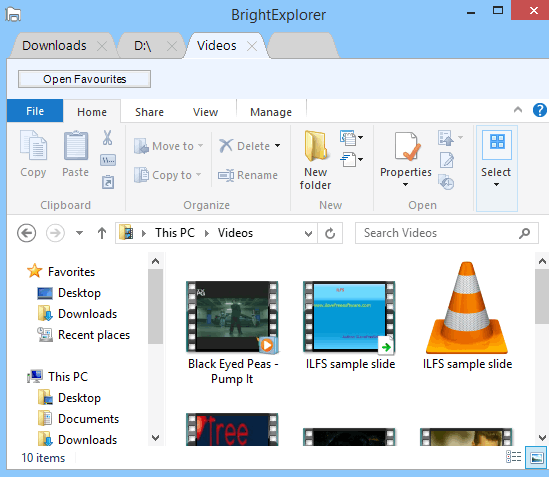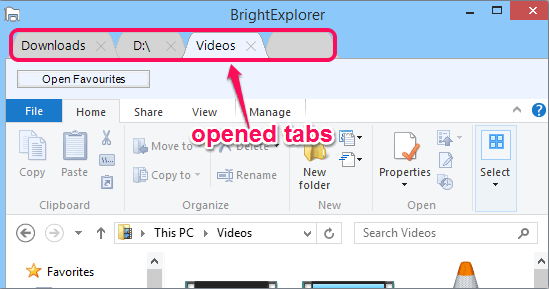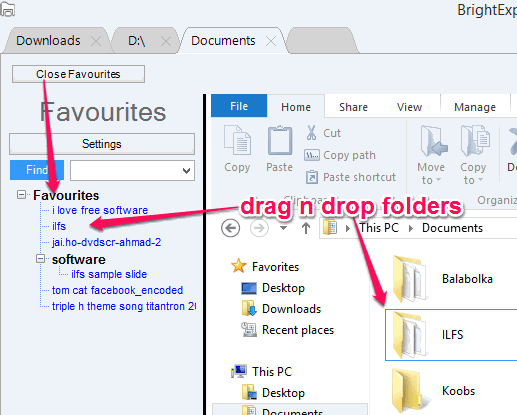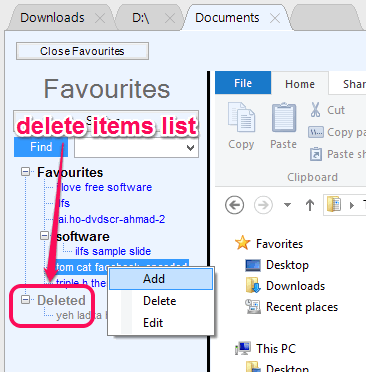BrightExplorer is a handy program that helps to add tabs to Windows Explorer. With this free program, you will be able to open multiple folders in separate tabs but in a single window. This sounds quite similar, like tabs opened in a web browser. You can open multiple tabs and can open different drives in each tab.
Apart from adding tabs to Windows Explorer, it also lets you add files and folders to favorite list. This can be used to store frequently used items in a single place, and access those items in a single-click. Moreover, tabs can also be sorted and detached (known as Tab BreakOut) by you. However, only one tab can be detached with this free usage. You need to buy add-on for unlimited Tab BreakOuts.
In above screenshot, you could see tabs added in Windows Explorer using BrightExplorer. It works with both, Windows 7 and 8.
Note: BrightExplorer lets you add limited folders/files to favorites. If you will bulk add folders to favorites, it will show you a ‘Free to play limitation reached‘ pop up. However, if folders are added one by one, then you could add multiple folders.
You might also be interested to check these 7 best free replacement for Windows Explorer.
How To Add Tabs To Windows Explorer With This Free Program?
Go to the homepage of this program and download its setup file (less than 3 MB). Download link is given at the end of this review. Install it using the simple installation steps and launch it.
As soon as you will launch it, its interface will open, and all windows that are opened in Windows Explorer will come to its interface automatically. Now BrightExplorer will work as your Windows Explorer.
You can switch to tabs and open more directories using New tab. By default, New tab opens “C” Drive location. But you can use navigation pane to switch to another drive and access required item.
Add Files and Folders as Favorites Using BrightExplorer:
At top left part (just below to left most tab), you will find Open Favourites button. Click this button and a sidebar will open. In this sidebar, you can drag and drop mostly used folders or any other item. All added items are saved automatically and you can use this sidebar to access any item whenever needed.
Adding items are limited in free usage, still you will be able to add sufficient number of files/folders. Furthermore, you can also add sub-folders for a particular folder by just dragging and dropping a folder to required folder.
Added items can also be deleted by right-clicking, and using Delete button. All deleted items are stored in Delete Bin (enable it using Settings). So if any folder is deleted by mistake, you can restore it from Delete Bin. Removing an item from Delete Bin will remove it permanently from delete list.
Conclusion:
It’s really interesting to use BrightExplorer. You don’t need to go forth and back or use context menu to open a directory in new window. Use this handy program and access all directories from a single window in separate tabs.
via [addictivetips]