This tutorial explains how to make your PC welcome you by calling your name. There is very simple trick that can After going through the following tutorial you will be able to make your PC welcome you by calling your name. The following trick can be performed in all the versions of MS Windows that came after Windows XP.
If you ever wonder that how computers in movies greets their owner by calling their name, then the following trick will show you how to do it. If you have some basic computer knowledge, then after going through the following steps, you will be able to make your PC greet you every time you login to your PC.

Let’s see, how can you make your PC greet you by calling your name.
How to Make Your PC Welcome You By Calling Your Name?
Just a few Windows tweaks and after that whenever you start your PC you will hear it welcoming you by calling your name. To do this follow these simple steps.
Step 1: Open Notepad or any other text editor, and paste the following lines of code in it.
Dim speaks, speech
speaks="Welcome to your PC, Username"
Set speech=CreateObject("sapi.spvoice")
speech.Speak speaks
Replace the Username with the desired name that you want your PC to call.
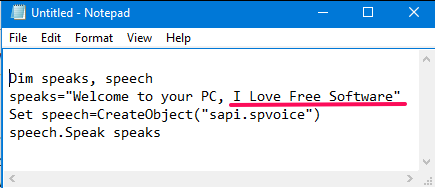
Step 2: Now save your file as. vbs, in my case I have renamed it to ilovefreesoftware.vbs, but you can use any name.
Step 3: Navigate to the following locations depending on the operating system you are using.
For Windows XP: C:\Documents and Settings\All Users\Start Menu\Programs\Startup
For Windows Vista/7/8/8.1/10: C:\Users\ {User-Name}\AppData\Roaming\Microsoft\Windows\Start Menu\Programs\Startup
Now paste the VBS file here and then you are done.
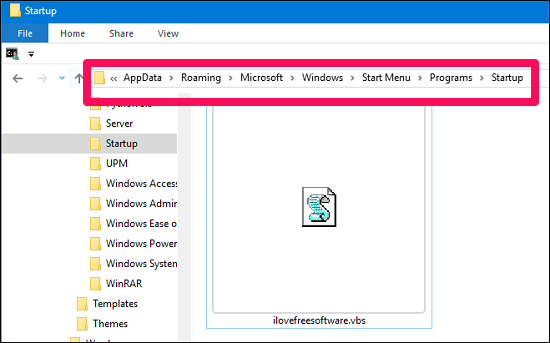
Do note that the AppData folder is hidden under normal conditions. So, in case it is not visible to you, you can make it visible by checking Hidden Items option from the View section of the ribbon in case of windows 10. If you are using any other version of Windows, then open Control Panel and enable Folder Options –>View –>Show hidden files, folders, and drives option. After that you will see that AppData folder will be visible to you.
Another thing you can do for better result is to change the Windows default Sound Scheme. To do this simply navigate to Control Panel –> Sound –> Sounds, then choose No Sounds from Sound Scheme dropdown.
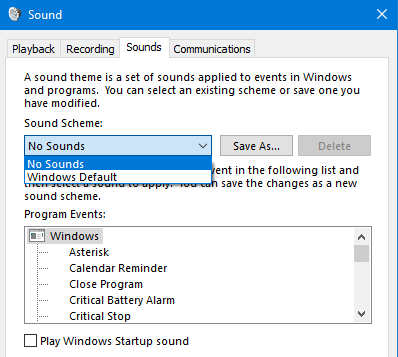
Now at this point everything is set up. For the new settings to take effect simply restart your PC, and when you start it again, you will hear your PC welcoming you by calling your name.
In this way you can make your PC welcome you by calling your name when it starts up. It’s a quite interesting trick that anyone can perform and with this simple trick you can surprise your friends, relatives or other people.
How to change the voice of the speech to Female?
In the above I tutorial I have explained how to make you PC welcome you by calling your name. But in the above tutorial the voice that will call your name will be a male voice. But if you want to change this voice to female voice, then you will have to add an extra line of code just before the last line. See the below code which is similar to the above code, I have just added an extra line that will change the male voice to female voice.
Dim speaks, speech
speaks="Welcome to your PC, I Love Free Software"
Set speech=CreateObject("sapi.spvoice")
Set speech.Voice = speech.GetVoices("gender=female").Item(0)
speech.Speak speaks
After that, save the file in the same folder with the same extension (VBS). In case the above code fails to run, then the possible cause is that there is no other voice present in your PC. So it’s better to update the PC to have the support for multiple voices.
My Final Verdict
If you are looking for a way to make your PC welcome you by calling your name just like you see in movies, then you have come to the right place. Using this very simple trick you can do that in just a few minutes. Also, it doesn’t require any additional third party software or make any changes in your PC or Registry.
If you like this trick, then you can give it try and share your experience in the comments ;)