This tutorial covers how to search for text in Word documents without opening those documents. That simply means you will be able to find only those MS Word documents (be it DOCX or DOC format) that contains the text content entered by you in search criteria. You must have a lot of Word files in different folders but sometimes it is not that easy to open the exact file that has specific text. In that case, you will need to access those folders one by one and then open files to check what is that file you are looking for. That is time consuming and frustrating sometimes. So, you can skip all such hassle and easily find MS Word documents containing specific text without opening those documents using a free software. The software is named “SearchMyFiles“. It has recently come with such text find feature.
There are many other file search utilities available for free. However, those are helpful to find files and folders based on file name or file type. Finding MS Word documents containing specific text is not possible with such utilities. Therefore, this software is an awesome option.
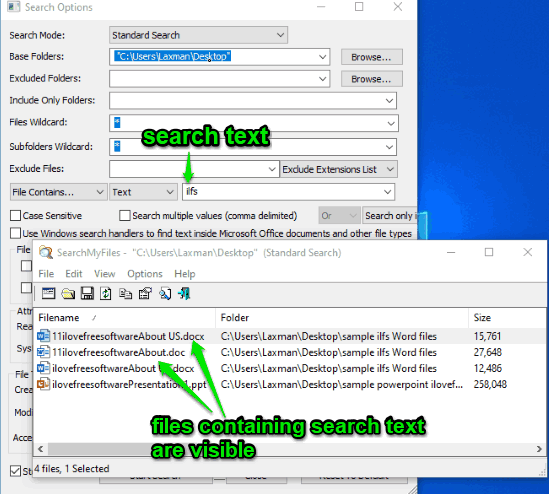
In the screenshot above, you can see the software is showing a separate box that contains the list of those Word files and other files which contain the search text entered by me.
Note: This software can also search for text in PowerPoint and other format files, but this article is focused on finding Word documents only.
How to Search for Text in Word Documents Without Opening?
Step 1: Download the zip archive of this software and then extract the zip in a folder. Open that folder and execute “SearchMyFiles.exe” application. It is portable so it will launch the software UI directly.
Step 2: This is the most important step. The interface opens Search Options window. It looks a bit cluttered but it is very easy to understand and set up. You need to:
- Search Mode: Keep it to the default standard search mode.
- Folder location where you want to search for Word files. The best part is you can add location of multiple folders.
- Exclude folders: Add those folders that you don’t want to add in the search process.
- Exclude Files: If you don’t want to search specific files, then you can add path of those files.
- Enable case sensitive option if you want to find Word documents with exact text and text case.
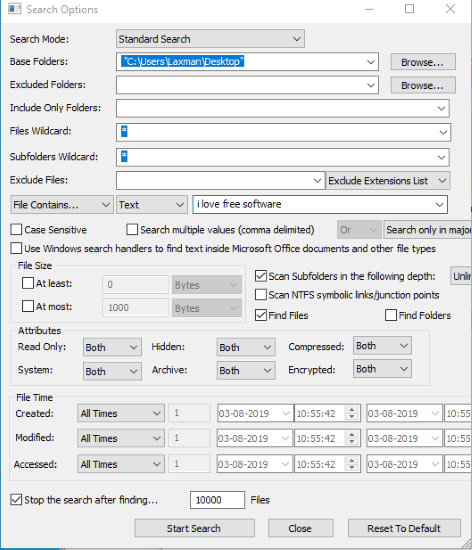
In addition to that, you can set other options like set file size limit, creation, modification, and accessed dates, stop search automatically after finding the number of files, and more. When search options are ready, use Start search button.
Step 3: A separate window will be opened that will create and show the list of all those files that contains the search text. The search results will show file name, file size, and folder location where that particular MS Word document is stored.
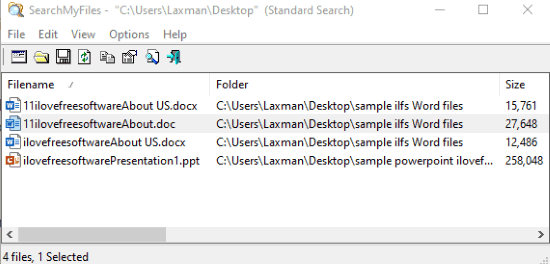
You can also double-click on any file to open its properties window. In addition to that, it provides other options like open the folder containing a particular file, open selected file with associated application, delete selected file, and save information of a file as TXT file. Use File menu for this.
If you are looking for the same for PDF documents, then you may check this separate tutorial that covers a simple option to .
The Conclusion:
This is indeed a very good software which makes it possible to search for text in Word documents without opening them. It is gonna save your time as well as make it super easy to quickly find Word file of your choice.