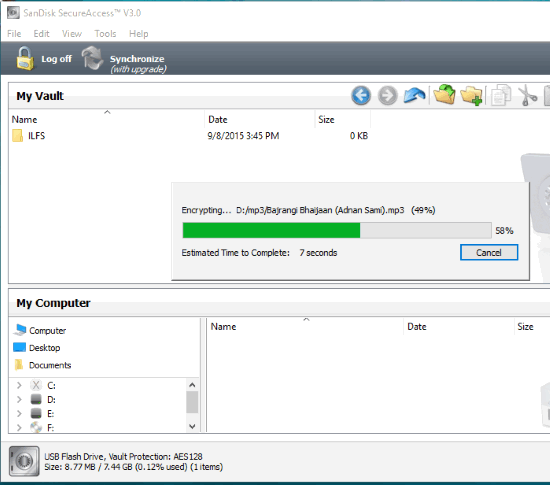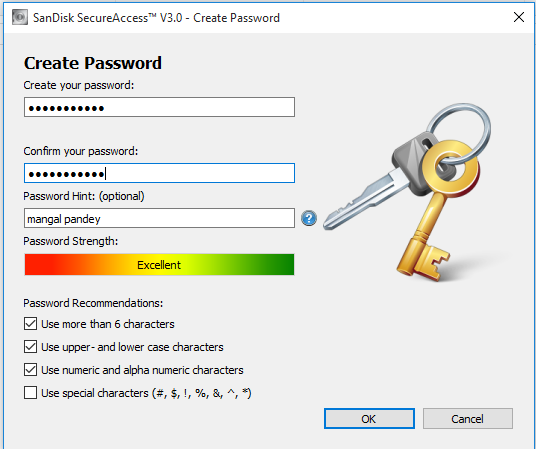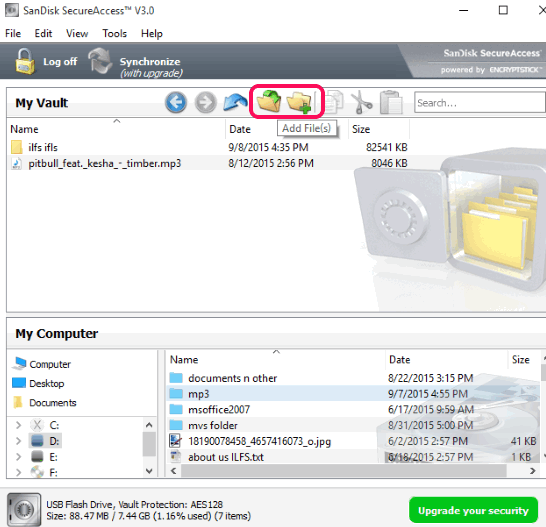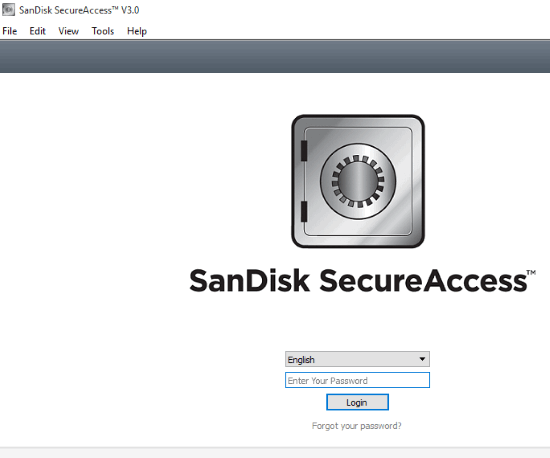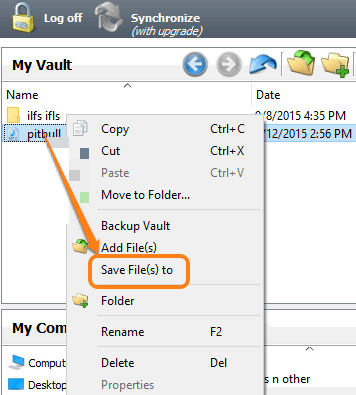This tutorial explains how to protect sensitive files stored on your SanDisk USB Flash Drive.
There is a very useful software, called SanDisk SecureAccess, which automatically creates a folder (or, vault) where you can store files securely. You need to set a strong password for that vault. Your files are first encrypted and then stored in that password protected folder.
The folder (including the files) remains invisible and this software runs only from SanDisk USB Flash Drive. So, to access the secured files, you need to insert the same USB drive and launch this software. No one can steal your files without the correct password, this software, and the same flash drive.
In the screenshot above, you can see the vault where I saved some files.
You might also be interested to learn how to write protect USB drives.
Other Key Features of This Software are:
- It also lets you backup and restore the data (in the vault and not PC).
- Supports AES-128 bit encryption to secure your data.
- Drag n drop feature is supported to add files from PC to the vault.
- You can change the vault password anytime you want.
How to use SanDisk SecureAccess to Protect Sensitive Files on Flash Drive?
Follow these steps:
Step 1: You need to download the application file of this software. This link will help you to download that file.
Step 2: Now insert your SanDisk USB Flash Drive and copy the application file in that drive.
Step 3: Execute the application file. All the settings and other configurations of this software are stored within the flash drive only. After executing the file, it will prompt you to select a strong password for the vault that will be created by this software.
Step 4: Interface of this software will open where you will find the vault. Now you can add files in that folder. You can drag n drop files, use Folder or Add Files button to insert the files. Before inserting the files, it will automatically encrypt those files. It will also prompt you whether you want to remove the files from original location or not.
Step 5: Close the interface and your confidential files are saved now. The files are not visible in USB drive. The next time you will execute the application by inserting your SanDisk USB Drive, it will prompt you to insert the password.
Then only you can access your encrypted files. To save files to your PC, select those files and use option available in right-click context menu.
Conclusion:
SanDisk SecureAccess works in the same manner as many other file encryption software, but a good tool to secure the important files in your SanDisk USB Flash Drive. You just need to remember the vault password to access and manage your files.