What Did I Say is a free voice recorder for Windows to record background audio. It continuously records audio in the background and saves the recorded audio file in the main memory (RAM). Whenever you want, you can save the most recent recording to your hard drive in WAV file format. You can define the size of recording in minutes, and it records continuously in batches of those minutes, and overwrites previous batches. You can only save the latest record to disk.
It is a minimalistic background audio recorder and is quite easy to use. It can be effectively used for background recording as it is continuously recording in the abckground, and allows you to save recorded audios instantly.
Also See: 5 best sound recorder software for Windows 10, Windows 10 voice recorder app with vintage tape recorder, Free Software To Record Webcam At Scheduled Time.
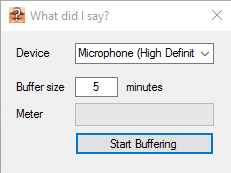
How to use this free voice recorder to record background audio:
Getting started with this free voice recorder is really easy, just download it from the link provided at the end of this article and then with a click of a button it will start recording audio in the background. The recorded video is temporarily saved in the RAM of PC, and you can choose to save it anytime on your hard drive. You have to specify a buffer time from 1 minute to 99 minutes i.e. the maximum length of the audio file that you want to record. Now, what it will do in the background is that it will keep on recording audio in the background and if the recorded audio length increases from the specified buffered time then it will delete the previous one from the main memory and start recording in a new file. You can save a file in between by clicking on its System Tray icon. It will then allow you to save the most recent audio file in the main memory on the hard drive.
Let’s see the steps in more details:
Step 1: After you have installed this free software, open it up and specify a buffer time (maximum length of recorded audio file), as shown in the main screenshot.
Step 2: Click on Start Buffering button and it will then start recording audio in the background. Now to save the recorded audio file, left-click on its System tray icon and it will then pop-up a dialog box to save the recorded audio file in WAV file format, as you can see in the screenshot included below.
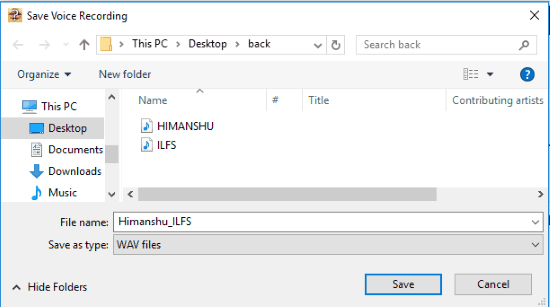
Verdict:
What Did I Say is a free background audio recorder software that records background audio in RAM and lets you save the most recently recorded file. I will surely recommend it to you if you are looking for a no frills continuous audio recorder.
Get What Did I Say from here.