This tutorial explains how to sync multiple PC folders with Dropbox. After going through the steps explained in this tutorial, you will be able to sync multiple folders from your PC to Dropbox with ease.
If you use the official desktop client of Dropbox, then you might know that it lets you sync a single folder from your PC by default. But, what if you want to sync multiple PC folders with Dropbox? Well, there is no direct option on the official desktop client of Dropbox which can help you do that. But, you would be glad to know that I have found a method using which you can now do the same.
Actually, there is a free tool named “Dropbox Folder Sync” which allows you to easily sync multiple folders from your PC with Dropbox. In just a few clicks, you can start syncing any PC folder you want with your Dropbox account. Similar to another application called Dropsync which lets you auto sync Android folders with Dropbox, this one also lets you do the same, but for PC folders.
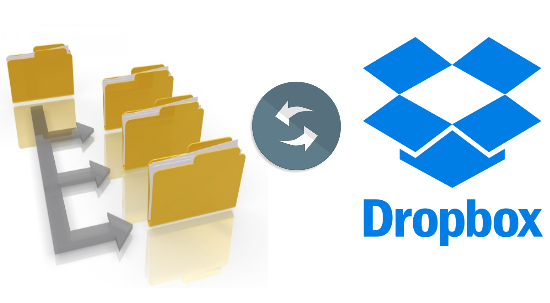
Now, let me walk you through the steps required to sync multiple PC folders with Dropbox.
How to Sync Multiple PC Folders with Dropbox:
Step 1: Before you get started, make sure that you have the official desktop client of Dropbox installed on your PC (this trick might not work with other Dropbox uploaders). After that, you need to install “Dropbox Folder Sync” on your PC and then open it up.
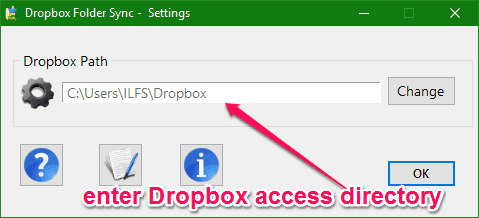
Step 2: After opening “Dropbox Folder Sync”, you need to enter the Dropbox access directory in the “Dropbox Path” field. By default, the access directory of Dropbox will be “C:\Users\[your PC name]\Dropbox“. When you’re done entering the access directory, simply click “OK” to save changes and proceed. As soon as you do that, it will automatically integrate with the Windows Context Menu and you will see an option named, “Dropbox Folder Sync”.
Step 3: Now, to sync a PC folder with Dropbox, all you need to do is right-click on the folder and then select the “Dropbox Folder Sync → Sync with Dropbox” option from the Context Menu. As soon as you do that, the selected folder will automatically sync with Dropbox. In the same manner, you can sync as many PC folders as you want with Dropbox using this tool.
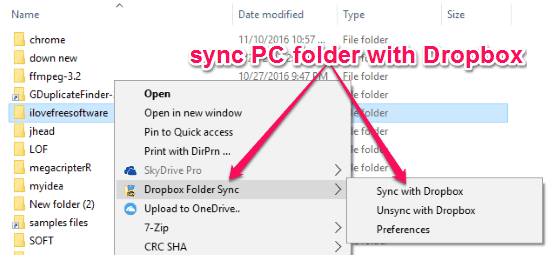
Step 4: After it syncs any folder from your PC with Dropbox, it creates a shortcut link in the original location of the folder on your PC. This shortcut link will point to the corresponding folder on Dropbox. Thus you can access the same folder from your PC (shortcut link) as well as Dropbox.
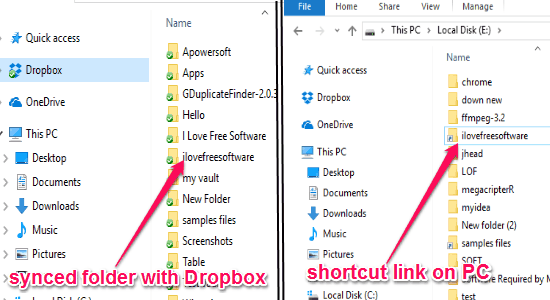
If you want to stop syncing the PC folders from Dropbox, then you need to simply delete the shortcut links on your PC and then move the corresponding folders from Dropbox to the original location.
Closing Words:
If you have been looking for a way to sync multiple PC folders with Dropbox automatically, then this tutorial will help you with that. The “Dropbox Folder Sync” tool makes it very easy to do the same. You can follow the steps in this tutorial to know how to use this tool and sync as many PC folders as you want with Dropbox.