This tutorial shows how to backup and then restore settings of Task Manager in Windows 10. Task Manager settings include a lot of options. For example, you have set “Processes” tab of Task Manager to show/hide CPU, Processor Type, RAM, Process Name, etc., “Performance” tab to show/hide graphs, “Details” tab to show/hide specific column, and more. You can backup all such settings for later use. When some settings are changed accidentally or for some other reason, you will be able to easily restore all the settings of your Windows 10 Task Manager.
You don’t have to use some Store app, software, or other tool for doing this. Taking the backup of Task Manager settings can be done with the help of Registry Editor. Later, you can restore Task Manager settings in two mouse clicks.
How To Backup and Restore Task Manager Settings In Windows 10?
Step 1: Click on the Search box, write “regedit“, and then press the “Enter” key. By doing this, Registry Editor will launch.
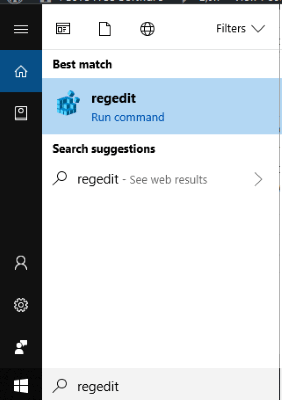
Step 2: Now access the TaskManager key in Registry Editor. You can do this by exploring HKEY_CURRENT_USER → Software → then Microsoft key → Windows → then CurrentVersion key → and finally TaskManager key.
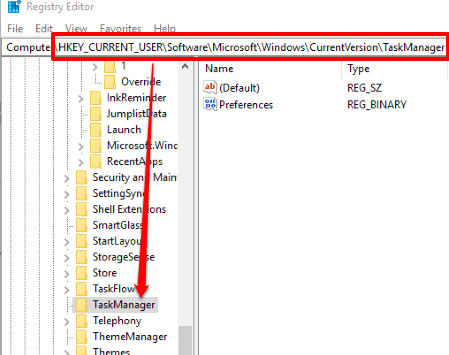
Step 3: Export this TaskManager key to your PC. This key contains all the current settings of your Task Manager. To export this key, right-click on TaskManager key and click on the Export option.

Export Registry File window will open. You can select any folder, give a name to that particular Registry key and this way you can export TaskManager key to your PC.
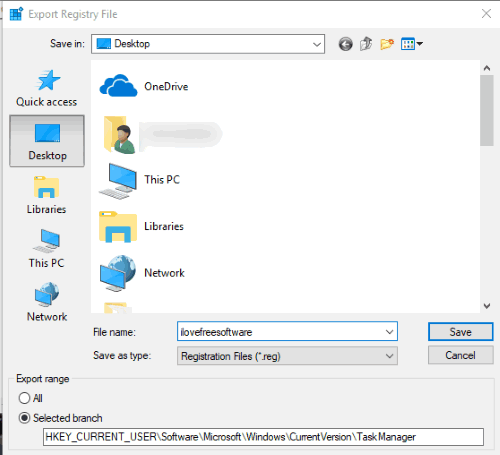
Step 4: Whenever your current Task Manager settings are changed, you can restore it in double-click. For that, access that TaskManager Registry key that you backup in the above step and double-click on it. A confirmation pop-up will be in front of you. It prompts if you want to add such changes to Registry.
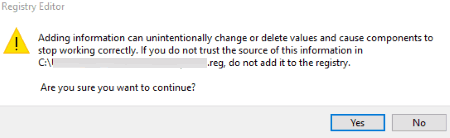
Press the “Yes” button. That’s it! You have successfully restored your Task Manager settings in Windows 10.
You may also look at add two taskbars and open Task Manager on Login Screen in Windows 10.
The Conclusion:
I believe we all have to open Task Manager regularly for various tasks. And it looks good when all settings are as it is. But, there might be cases when some settings of Task Manager are changed and in those cases, you need to restore settings manually. To avoid such situations, keeping the backup of Task Manager settings in Windows 10 is good. And when Task Manager settings are changed somehow, you can restore the previous Task Manager settings in Windows 10 in only two mouse clicks.