Google Chrome boasts an imposing arsenal of useful features, such as multiple user profiles, synchronization with Google account, themes, and much more. And all of these work in unison to make it the most popular and widely used amongst all web browser. However, as I’ve said in a number of recent write-ups, the most important feature of Google Chrome is its support for a horde of official (from Google) and third party extensions. Available via the Chrome Web Store, these extensions enhance the capabilities of Chrome manifold, beyond than that of a web browser. And they also contribute in making the overall browsing experience unique.
Now, you already know that all of your browser settings, bookmarks, password and, of course, extensions are automatically backed up to your Google account, thanks to the real-time synchronization feature of Google Chrome. And though that works perfectly fine, what if you want to manually backup all the installed extensions (just to be safe?)
Looks like today’s your lucky day, as that’s exactly what this article is all about. Can’t wait to find out more? Head past the break to find out how you can manually backup extensions in Google Chrome.
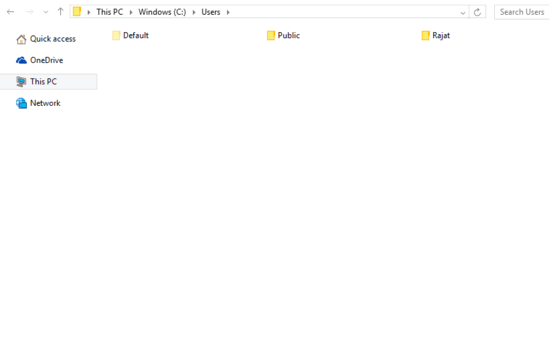
How To Manually Backup Extensions In Google Chrome?
All of the data (bookmarks, settings, passwords, extensions, themes etc.) that’s synced to the Google Account used to sign in to Chrome is stored under your Google Chrome profile. As such, this profile (and its contents, which obviously include the extensions) is stored on your computer’s hard disk. Hence, it’s easy to backup not just the extensions, but the entire profile. That being said, here’s how to do it:
Step 1: Open up Windows Explorer, and access the system partition (the one which OS is installed). Now, under the Users folder, navigate to Your User folder > AppData > Local > Google > Chrome > User Data > Default (You might need to show hidden files and folders in order to see the AppData folder).
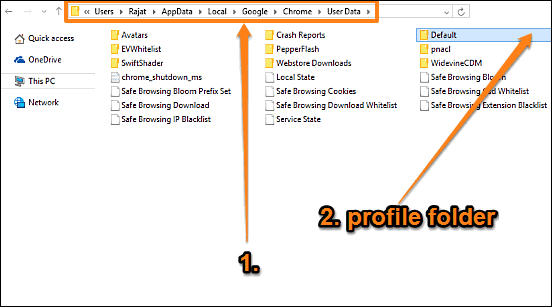
Step 2: Now, this Default folder is the one where all of your profile data (bookmarks, cache etc.) is stored. But since we’re just interested in backing up the extensions, all you have to do is copy the Extensions folder to any other location where you’d like to backup its contents. This can be another folder, partition, removable drive, or even cloud storage. Here’s a screenshot:
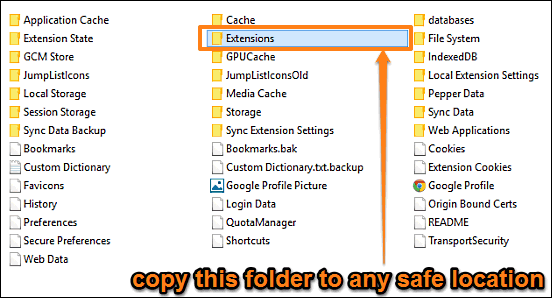
That’s all there’s to it folks. You’ve just backed up all of the installed Google Chrome extensions. To restore them later, simply copy the Extensions folder back to the location indicated in the first step. Easy, right?
Also See: How To Batch Install And Uninstall Extensions In Google Chrome?
Conclusion
Because of automatic synchronization of data with Google Account, all of your browser settings, extensions etc. are automatically backed up to the cloud. However, if you still want to backup browser extensions (or everything else) manually, you now know how to do it. Give it a shot, and let me know your thoughts in the comments below.