Here is a free screenshot software with OCR to extract text from screenshot. It is named as “Easy Screen OCR“. You can select any part of desktop screen to take the screenshot. Once the screenshot is taken, it opens a small window where you can preview the captured screenshot and then further process it to fetch text from that screenshot. Only one click is needed to grab text from screenshot and then you can copy it to clipboard and paste it anywhere. You can also edit output text before copying it. This is a pretty interesting and unique feature of this screenshot capture software.
Its OCR feature also works pretty well and I was able to extract text from screenshot accurately almost every time. Still, there are chances that OCR feature may not work if the text is not so clear in the screenshot.
Update (28th July 2018): This software is trial now. You may check this article that covers a similar software, named as “Photon“.
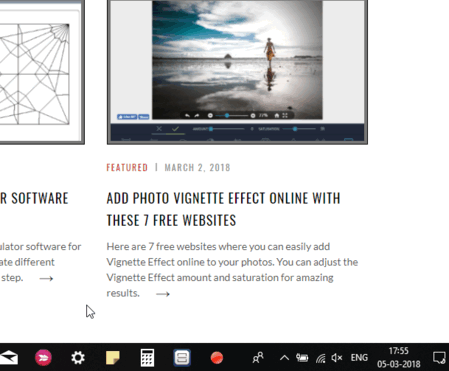
In the recording above, you can see that I first captured a screenshot and then extracted text from that screenshot with the help of this handy software. Once the text is fetched, copy it and save it. The captured screenshot can also be saved as PNG and PDF to a destination folder of your choice. But first, you need to adjust settings for that.
Using This Free Screenshot Software With OCR To Extract Text From Screenshot?
Download the set up of this screenshot capture software and install it. When you will launch this software, it will start working from the system tray.
Now the very first thing you should do is access preferences of this software. It is necessary so that you can set the hotkey to capture screenshot, enable options to save screenshot as PNG and PDF, and set download folder(s) to save the screenshot. You can right-click its system tray and then use “Preferences” option to access Settings.
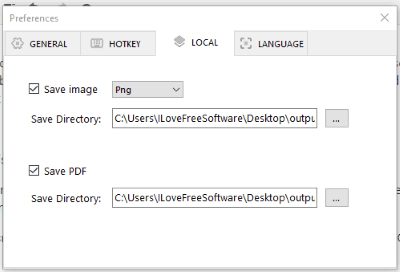
Once the preferences are set, this software will be ready to work for you.
Use hotkey set by you, and then drag mouse pointer using left mouse button to select area. Once the area is selected, release the mouse button. The screenshot is captured and saved.
After capturing the screenshot, a small window is opened. There you can see screenshot preview and a OCR button. Click on that button.
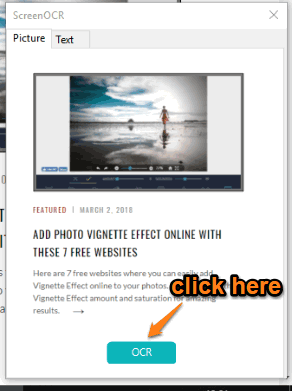
The software will start the process to extract text from that particular screenshot. It takes only a few seconds. Once the process is completed, you can see the extracted text in a separate Text tab within that window.
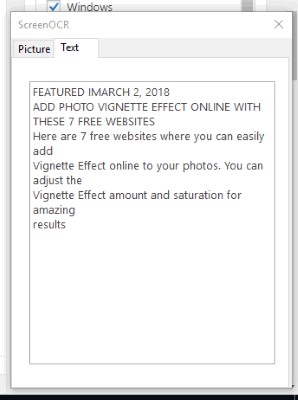
If the text output is good, you can select and copy it. Or else, you can also add changes (wherever necessary) and then copy the text.
The Conclusion:
There are countless screenshot capture software and extensions already available that come with many interesting features. Still, this software stands apart from the crowd because of its special OCR feature. You don’t need any other OCR tool to fetch text from the screenshot. This multipurpose software is there to help you.