This tutorial explains how to set up parental controls using family safety feature in Windows 10. Being a multi-user operating system, Windows 10 can be used by people of all ages, ranging from kids to adults. And that’s the home computer usage environment in most of the cases, where a PC is generally used by pretty much all the members of the family.
But that doesn’t mean that everyone should have full, unrestricted access to the PC at all times. This is especially true in the case of small children, whose computer usage activities must be carefully monitored and regulated by adults. The question though is, “How do you do it?”
Thanks to Windows 10 and its built in Family Safety feature, setting up parental controls is a lot easier than you might think. Looks like something your kids (and ultimately, you) can benefit from? Head past the break to see how you can set up parental controls using family safety feature, in Windows 10.
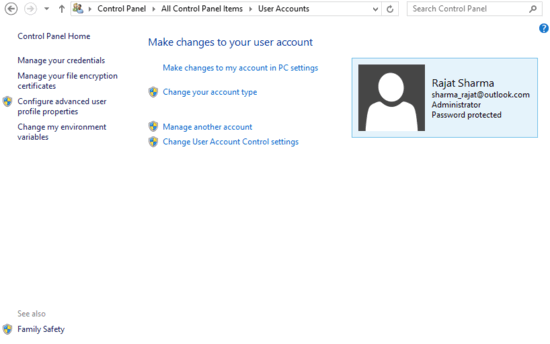
What Exactly Is Family Safety in Windows 10?
Before going forward, I think it’s important to shed some light on the highlight feature of this article: Family Safety. Pretty much self explanatory, Family Safety is the built-in parental control sub-module of the User Accounts section of Windows 10. Easy to use yet incredibly comprehensive, Family Safety lets you oversee, manage, and control the PC activities of kids. Using Family Safety, you can specify the exact time limits for kids’ computer usage, impose restrictions on the apps they are allowed to access, control the websites that are accessible, and much more.
How To Set Up Parental Controls Using Family Safety Feature In Windows 10?
Contrary to what it may seem like, setting up parental controls using the Family Safety feature in Windows 10 is really easy. A little tweaking into the User Section section of Control Panel is all that’s required. Here’s an illustrated stepwise walkthrough, to get things rolling:
Step 1: Go to Control Panel > User Accounts. Once there, click on the Family Safety option on the bottom left corner.
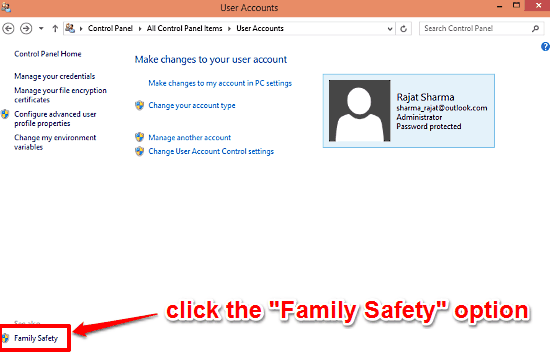
Step 2: This should display the list of all accounts (administrator, child etc.) presently active on the Windows 10. Note that you can only enable Family Safety for a non-administrator (child or standard) level account. Therefore, if you don’t have an account, you might want to create one first (Here’s how to add a new user in Windows 10). Click on the account for which you want to enable parental controls to get started.

Step 3: The next screen is where all the action takes place. Here, you get a lot of options for fine-tuning the way you want the user(s) of the concerned standard/child account to use the PC. Up top, you can turn Family Safety On/Off in its entirety. In addition, you can also toggle Activity Reporting On/Off (this option collects information about the PC usage settings). Here’s a screenshot:
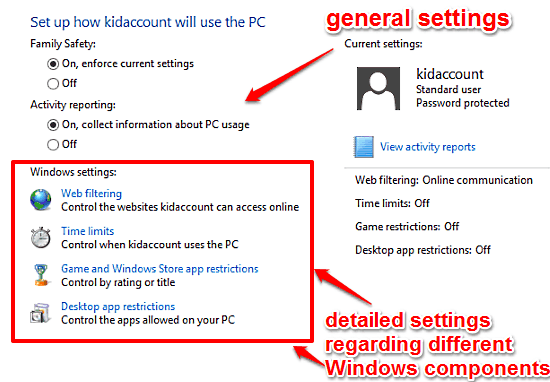
As illustrated by the above screenshot, Family Safety also lets you specify detailed settings concerned with accessing individual Windows components. These are briefly mentioned below:
- Web filtering: This section lets you specify the web restrictions for the account. You can create a list of websites to be allowed access to, filter websites matching certain criteria, block file downloads etc.
- Time limits: As the name suggests, this section lets you granularly specify the days of the week, along with the hours per day, that the user of the account being configured for family safety, is allowed access to the PC.
- Game and Windows Store app restrictions: Using this option, you can control the Windows Games that the kids are allowed to play. In addition, you can also impose restrictions on how the kids access games and apps from the Windows Store.
- Desktop app restrictions: Under this section, you can control the desktop applications that the kids are allowed/denied access to. Allowing or restricting access to a particular software application is as easy as checking it on/off the list.
As far as configuring the above mentioned detailed settings is concerned, things are utterly simple, and pretty much straightforward. All you have to do is click on the relevant setting, and specify its options as per your requirements. Simple, right?
Step 4: Apart from letting you deeply fine-tune the way a standard/child account is configured with parental controls is used, Family Safety also lets you view the activity reports of a monitored account. All you have to do is click on the option that sits on the right, marked aptly with the words – View activity reports. Here’s how a sample activity report looks like:
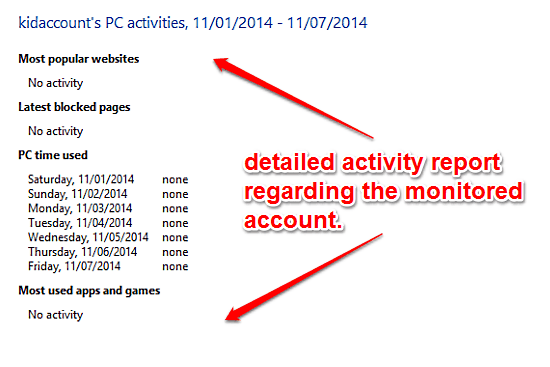
Also Check Out: How To Set Default Apps For Files In Windows 10?
Conclusion
Windows 10 is an incredible operating system as such, loaded with all sorts of big and small goodies to the brim. But it’s productivity and security enhancing features like Family Safety, make it the powerhouse that it is. By providing an unparalleled level of detailed control over the way a monitored non-administrator account is accessed, Family Safety makes sure that using a Windows 10 powered computer is a safe and productive experience for everyone who uses it. Give it a shot, you (and your kids) will love it.