In this tutorial, you will learn about how to record Android screen with YouTube Gaming app. The YouTube Gaming app is actually a free app powered by YouTube to help gamers upload and live stream gaming videos across the world. But, it also comes with a native option to record Android screen activities. You will be able to use this feature to record your phone screen while playing a game or using any app installed on your phone. This app has no limitation on the recording length and you can keep recording for as long as you have enough storage space on your phone.
One of the best things about the native screen recorder of YouTube Gaming app is that you can switch apps while recording. That means not just any specific app, you can record the screen while using any app or game on your phone. There are many free software available that can help you record Android screen on PC. But, when it comes to screen recorder apps for Android, many of them are either paid, imprints a watermark, or has a limitation in the recording length.
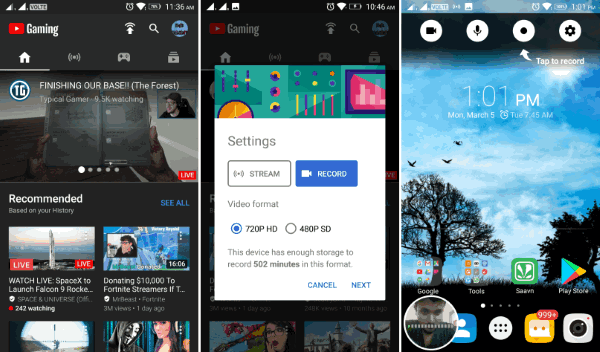
How to Record Android Screen with YouTube Gaming App:
Step 1: To get started, the first thing you need to do is install YouTube Gaming app on your Android phone. After that, open it up and then tap on the “Go Live” icon visible at the top. Then a “Settings” popup will appear with the options to live stream or record a video for later.
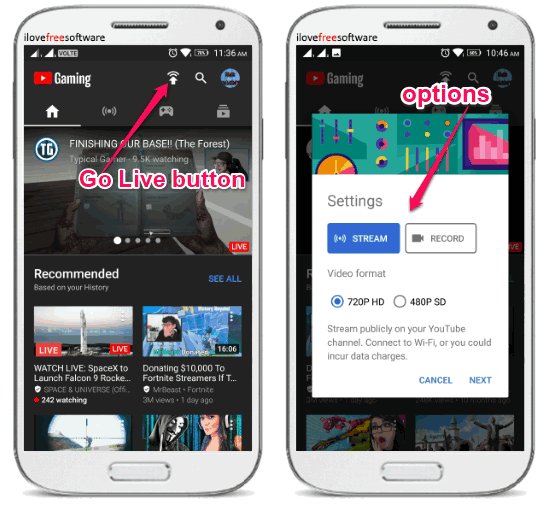
Step 2: Now, to record your Android screen, all you gotta do is press the “Record” button and then choose the video format either as 720p HD or 480p SD. Then hit the Next button to proceed. After that, it will ask you to choose any game or app from your phone for which you want to record the screen.

Step 3: As soon as you do that, a confirmation popup will show up and you can hit the “Start Now” button to proceed. Now, it will open the selected app and you will see different buttons at the top of the screen along with your own front camera in a small circle.
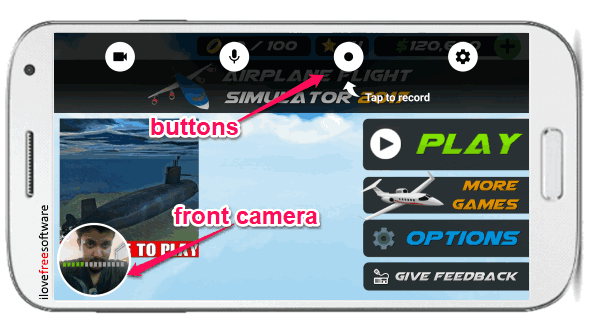
Step 4: The buttons can be used to disable your front camera, mute audio, start recording the screen, and configure settings for screen recording. Now, to start recording your screen activity, all you gotta do is click on the “Record” button. When you do that, it will start recording everything on your screen. You can then pause or stop recording whenever you want just by tapping on the front camera circle.
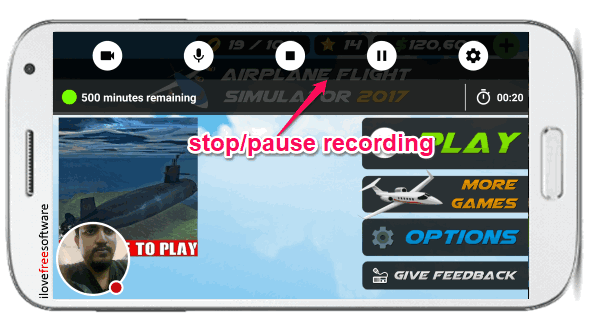
Step 5: There is no limit on the screen recording duration, which means the recording will continue until you run out of space on your Android phone. If you don’t want to record the selected app only, then you can switch between apps while the screen recording is active. After you stop the recording, the video will directly open up on YouTube and you will be able to edit and publish it on your YouTube channel. You can trim, enter details, set privacy (either as public or private), etc.
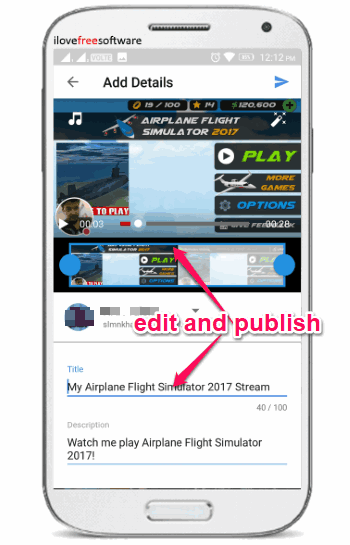
Closing Words:
This is how you can easily record your Android screen with the YouTube Gaming app. Personally, I like this app as apart from letting you record the screen, it also allows you to live stream your Android screen while playing a game or using an app. Not just that, the option to record the screen for as long as you want for free makes this app more useful than standalone screen recorder apps.