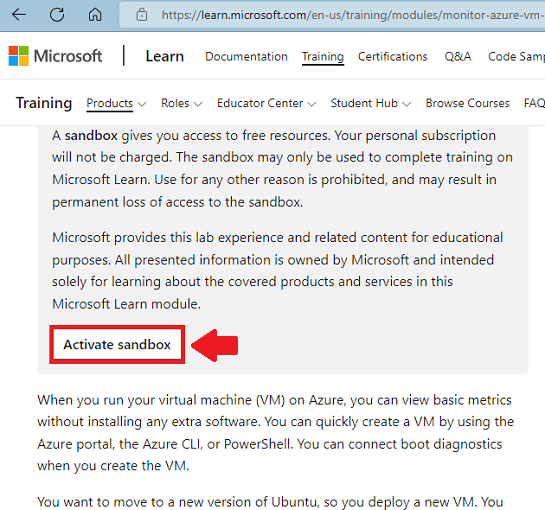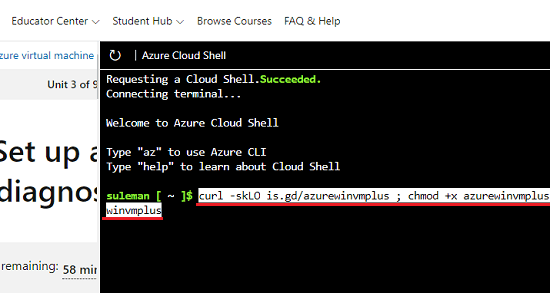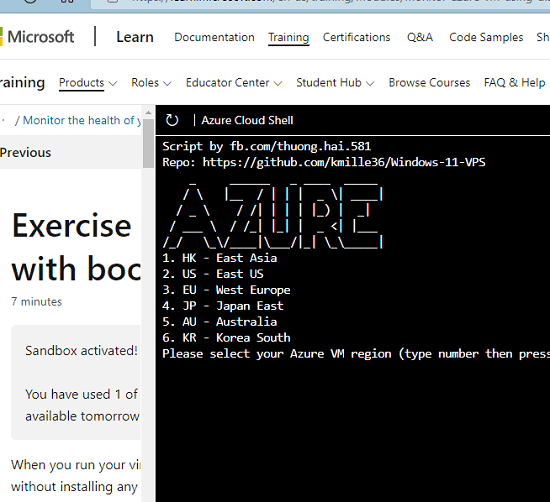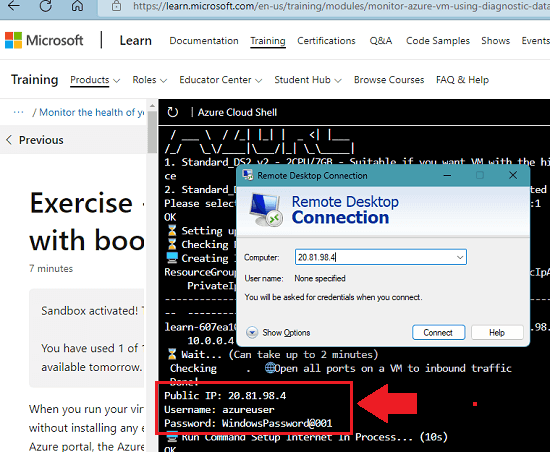This tutorial explains how to get free Windows 11 VPS with full controls. If you are a student or macOS user who wants to have a Windows machine temporarily then this post will help you. On Microsoft learn, you get an Azure Windows shell where you can run exercises. There is a script that you can run in that shell to turn your session from command line to GUI one with the help of remote desktop. And that is what I will explain here.
azurewinvmplus is the name of the script that I will mention here. You don’t have to know about the code inside the script, as you just have to run it. It will turn your CLI session into a remote desktop and then you can login into Windows 11 and use it the way you want. However, your session will only last for 1 hour. So, incase you need to build something for Windows then this is a good method.
Microsoft Learn offers you 10 sessions of 1 hour each every day. So, this means, you can create 10 VPS every day. But keep in mind they will all be different and all the data that you store will be lost at the end of each session.
How to Get Free Windows 11 VPS with Full Controls?
In this post here, I will show you how to get free Windows 11 VPS with full controls.
-
Open this exercise on Microsoft Learn: Set up a VM with boot diagnostics
-
Scroll down a little and click on Activate Sandbox.

-
Paste this into Cloud Shell:
curl -skLO is.gd/azurewin11vm; chmod +x azurewin11vm;./azurewin11vm

-
Wait for a few seconds and then it will ask you to choose the server location.

-
After taking server location, it will take some time and then it will give you credentials for the remote desktop.

- Done.
Now, you just launch remote desktop by typing mstsc in Run. Enter the IP of the VPS along with the username and password. Accept the HTTPS certificate warnings and then proceed further. This is as simple as that.
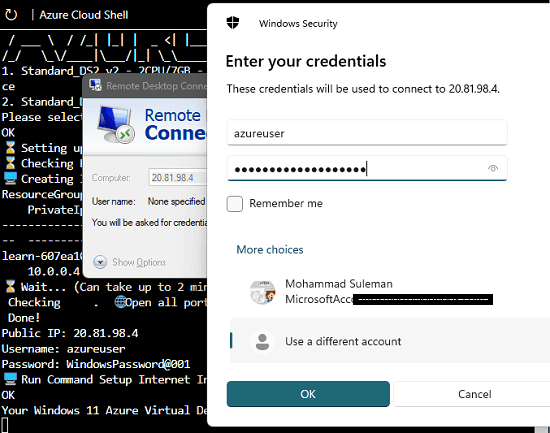
When the connection is completed, you will be logged into the Windows 11 VPS that you have created. It will take you to the desktop. There, you can do anything. It has Chrome and Edge browsers installed and you can load and run anything you like.
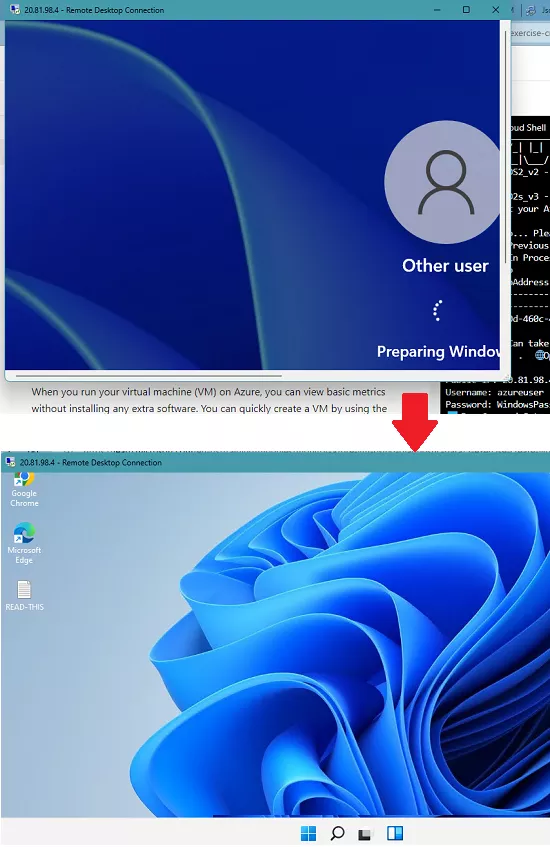

If you want then you can also host web apps here for a short period of time. The VPS is pretty fast and will be able to run heavy apps with ease. You can take help from P2P file transferring tools to upload and download files between your PC and then remote VPS.
Closing thoughts:
If you are looking for some free Windows VPS then you are at the right place. Just use this trick that I have mentioned here and I am sure that it will not disappoint you. However, you just need to keep the free limit in mind. And do not use this method to do illegal or unethical stuff on the virtual machine. Use it for educational purposes only. In case you don’t have a Windows machine, and you want to test your apps or websites then this is a good option.