There is no easy way to export your chats from any version of Microsoft Teams painlessly. This is why, here I am with this tutorial on how to export Teams chats especially for Microsoft Teams Free and Microsoft Teams Classic. There is a Chrome extension called single-file-export-chat that can help you export Teams chats, and I will show you how.
The single-file-export-chat extension works on any kind of Teams account. It basically saves your chat history as HTML file that you can open in browser. It doesn’t export the chat in TXT or JSON but uses the HTML format which keeps the messages in a reader friendly format. And not only HTML export but here I will also show you how to export chats from Personal Teams account as well.
Exporting Microsoft Teams Chats using single-file-export-chat:
Using the “single-file-export-chat” extension is very simple. Unfortunately, it is not available on the Chrome web store. So, you will have to manually install it. Go to its GitHub page and then use Code > Download Zip to download it.
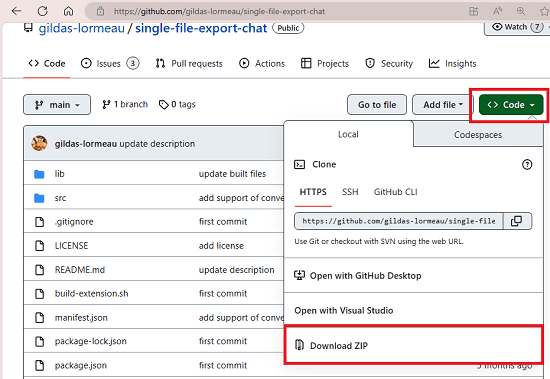
Now, extract the ZIP file somewhere and then go to the extracted folder. Go to the root folder and where “manifest.json” file is.
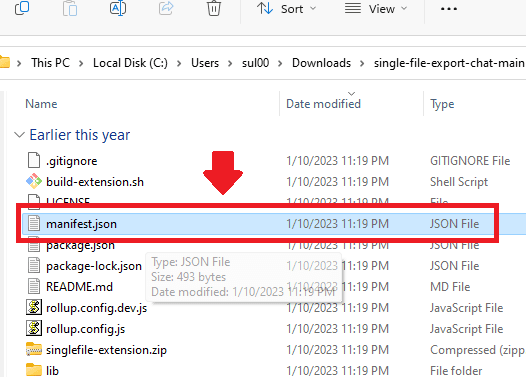
Open Chrome or Micrsoft Edge and go to the extension’s settings page (edge://extensions/ or chrome://extensions/). Turn on the developer mode from here.
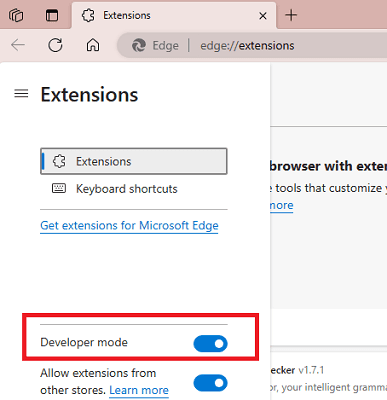
Click Load unpacked option and then locate the folder where you have extracted the ZIP file already. Locate the folder that contains the “manifest.json” file and then open it. The extension will be installed now. The extension will appear in the Chrome/Edge toolbar like this.
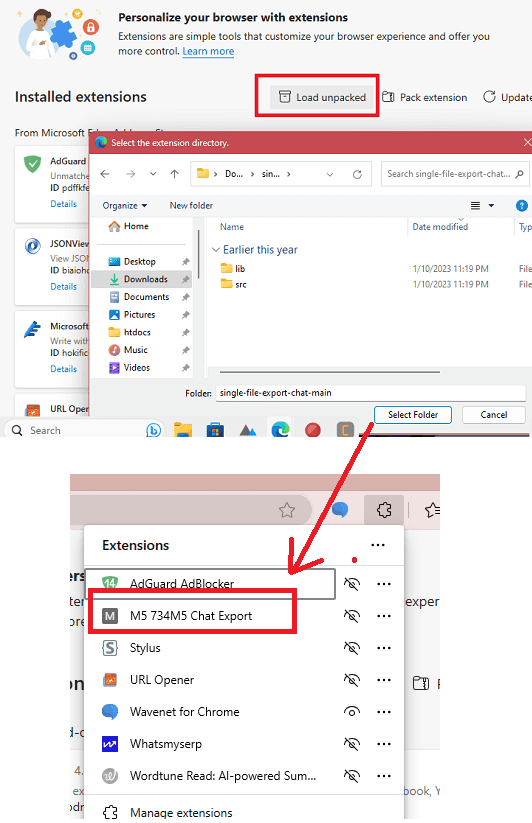
Open Teams and then open the chat you want to export.
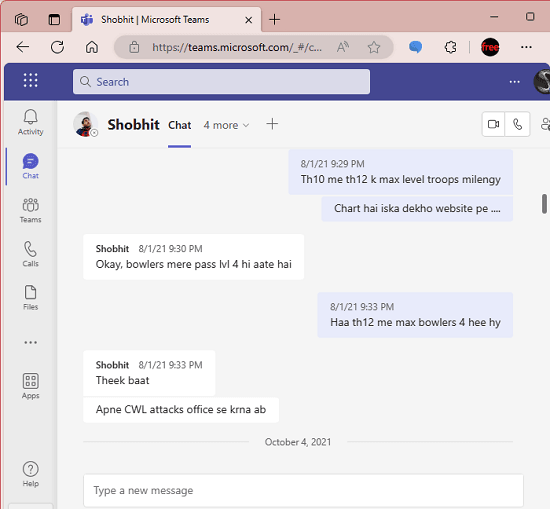
Click the icon of the extension and then wait for a few seconds. It will scroll the chat to the top and then a HTML file will be downloaded. If the chat is long, then you will have to wait till it auto scrolls the chat to the top and it can take some time, so be patient. For my 2.5 years chat history, it took 20 minutes.
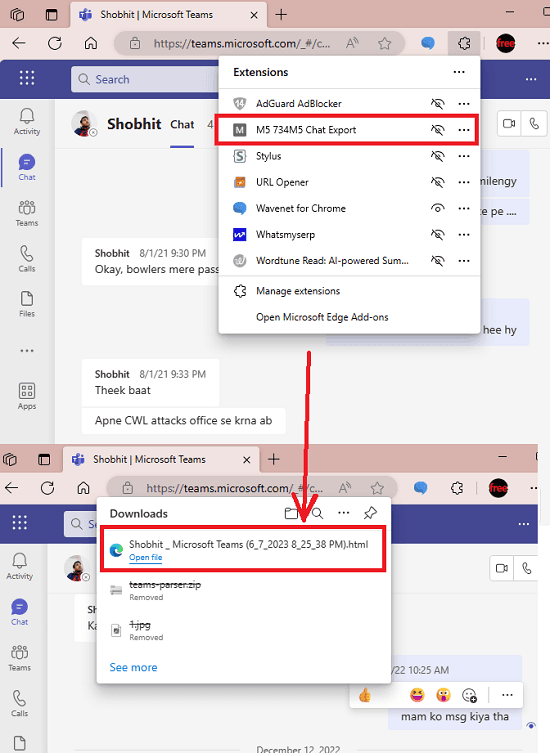
Open the HTML file and then there you will see all the messages that it has exported for you from the chat.
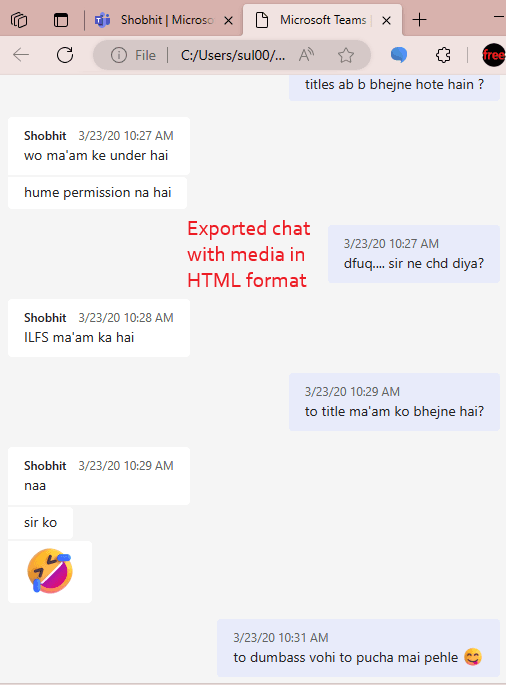
In this way, you can use this simple Chrome extension to easily export Microsoft Teams history with ease. It literally takes just 1 click to do that. You can install this extension in any Chromium based browser easily. Apart from Google Chrome, this extension will work perfectly in Microsoft Edge, Opera, Brave, etc.
Exporting Personal Microsoft Teams Account Chats using Teams Export:
There is a separate and dedicated export tool by Microsoft to export your Personal Microsoft Teams Chats. Do note this is different than the organizational Teams account. If you have used personal Teams to send messages to someone then you can export them using this tool.
This Export tool by Microsoft is a bit traditional. Here you just have to submit an export request and it will give you all the chats in a ZIP file. You can request your Teams export here. The interface looks like this.
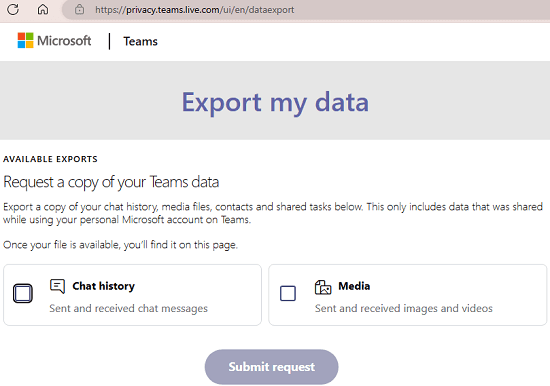
Once your request is fulfilled, you can simply check back on the website again and download your archive from there. Extract the downloaded archive and you will see the messages.json file that contains all the messages from your personal Microsoft Teams account.
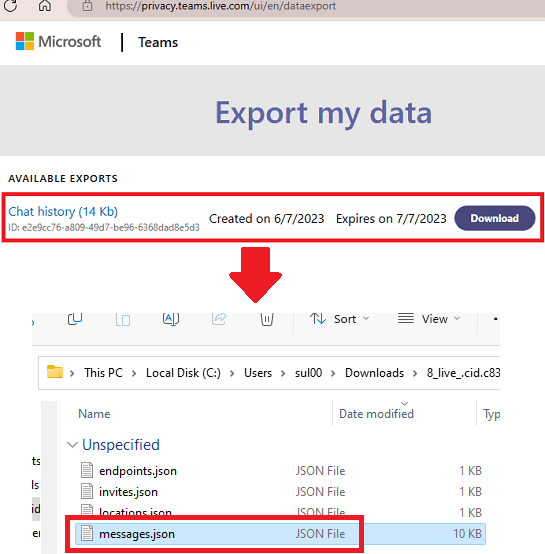
In this way, you can use the official export tool for Teams by Microsoft. But it will only work on the personal account of Teams. I just wish they release the same tool for organizational Teams account to make the process easier.
Closing thoughts:
Exporting Teams chat is not that a straightforward task as you assume it to be. But if you know the right tools to use then it can be easy. I have mentioned two free methods here that you can use to export chat history of your MS Teams account in a few clicks. Depending on what kind of Teams account you have, you can use the method accordingly.