This tutorial explains how to enable classic Alt+Tab switcher dialog in Windows 11. The modern Alt+Tab dialog is kind of a too messy as it occupies the whole screen. But if you want, then you can actually have the classic app switcher in Windows 11 which is very simple in look and only shows app icons when you invoke it.
There is no need to install a third party tool to get the classic Alt+Tab dialog. You just have to modify Windows Registry a bit to enable it, and I will show you how. The classic Alt+Tab switcher was introduced in the earlier version of Windows 95 and have been part of the OS ever since. You can also enable in Windows 10 as well.
Even though Microsoft is working on improving the apps switcher to make it a little compact, the changes are only available on the latest insider builds. But what you can do right now is go back to the classic app switcher which only show icons of the opened apps only and lefts out the windows preview. And that’s what makes is fast and highly responsive.
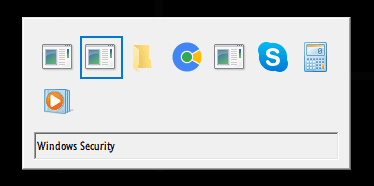
How to Enable Classic Alt+Tab Switcher Dialog in Windows 11?
In order to get stared, you just open the Windows Registry Editor. Type “regedit” in the Run and then hit enter key.
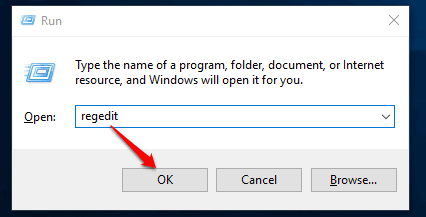
Now, navigate to the following Registry key.
HKEY_CURRENT_USER\Software\Microsoft\Windows\CurrentVersion\Explorer
Right click in the empty area and create a new 32 bit DWORD value. Give this value a name = AltTabSettings.

Open the DWORD by double-clicking it and then in “Value data” field, just enter “1”.
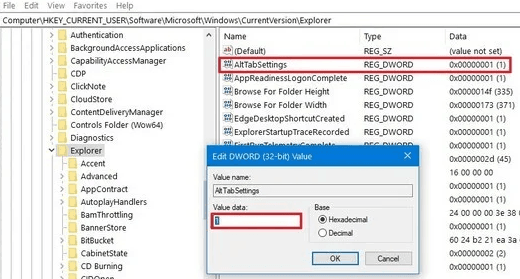
Now, you just sign out and then sign in back. After that, you do that, open some applications and then invoke the classic Alt+Tab switcher. It will be like this. It is fast, simple, and easy to use than the one which ships with Windows 11 and many users have complaints with it.

In case, you want to go back to the modern Alt+Tab app switcher, you only have to delete the DWORD that you created the aforementioned key. Sign out and then sign in back again to have the new modern app switcher enabled for you. If you are a Windows Insider then you can try the new app switcher which is a compact version of the Windows 11’s default one but doesn’t take up all the screen.
Final thoughts:
Personally, I don’t like the Windows Alt+Tab switcher due to the fact that it confuses me sometime. And thus I was looking for an alternative when I found out the app switcher of classic Windows still exists. So, if you are a Windows 11 user and want to try/enable the old Alt+Tab dialog, this tutorial will help you.