This tutorial explains how to apply filters on Zoom calls if your PC isn’t supported. Zoom has a Virtual Background feature that lets you use a still photo or even a video as background during video calls. This is an interesting feature that comes handy to hide messy backgrounds. But there is a list system requirement for this feature. In order to use the feature, your PC must meet the requirements otherwise the feature won’t work as intended.
Even if your PC is not supported for Zoom Background, you still use virtual backgrounds and apply filters using Snap Camera. It is a virtual camera tool by Snap Inc. that brings Snapchat filters and backgrounds to PC. You can install this tool on your PC and use it as your default webcam. Then, you can apply filters and background in the Snap Camera and it will be reflected in your Zoom calls too. Let’s check out how it’s done.
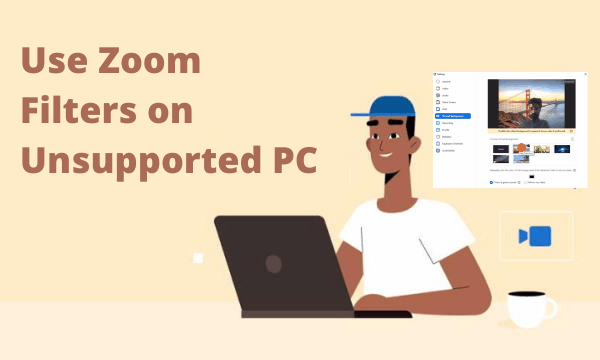
Also read: Use Android Phone as Webcam: 4 Free Methods
Apply Filters on Zoom Calls if Your PC isn’t Supported
Before doing anything, open the Zoom app on your PC and click the gear-shape icon from the top right side to open Settings. Go to the Virtual Background settings that show a preview of webcam feed. Now, click on an image from the listed background to apply it as your virtual background.
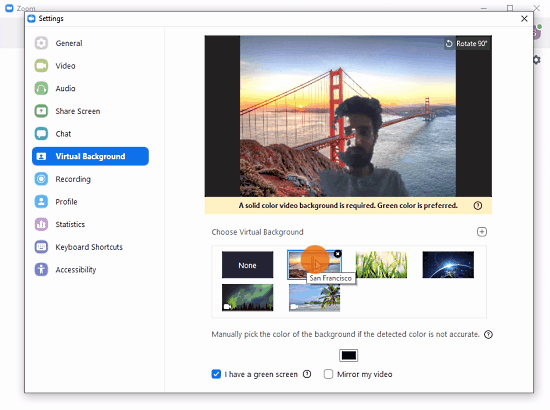
When you apply the background, it shows you a real-time preview of the background. As you can see in the screenshot attached above, Zoom virtual backgrounds are not working well on my PC. Now, let’s get the Snap Camera to use the filters and backgrounds on Zoom.
Get Snap Camera
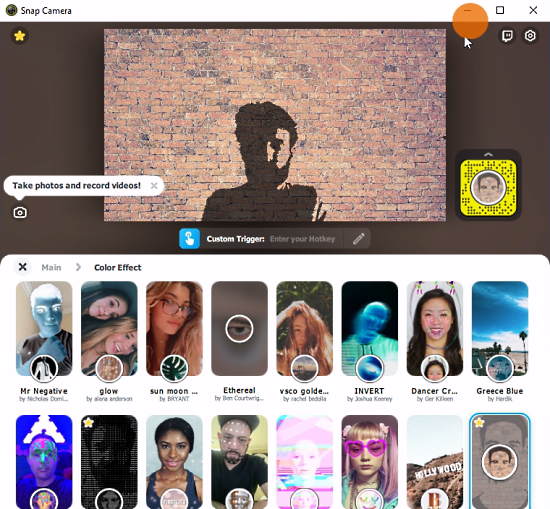
Visit this link and download the latest version of Snap Camera for your PC. It is available for Windows and macOS. Upon download, install the Snap Camera on your PC. It’s a simple step-by-step process, just follow the on-screen instructions. Once installed, launch the Snap Camera. It shows an interface similar to the screenshot attached above. It shows webcam preview at the top followed by tons of filters and virtual backgrounds. You can browse the filters, make favorite, and click to apply.
Note: If Snap Camera can not connect to the webcam, terminate the Snap Camera and all the other apps that might use webcam from the system tray and then re-launch Snap Camera.
Use Snap Camera in Zoom
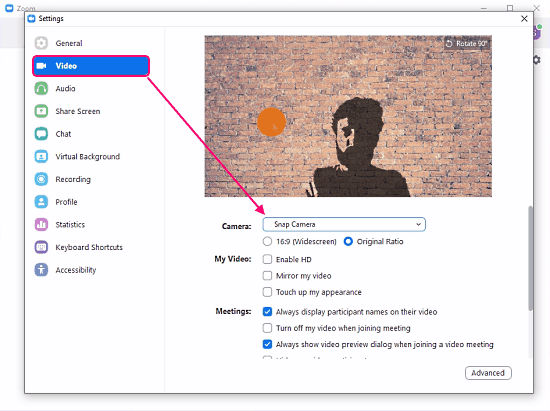
Once you have Snap Camera installed and ready, go to the Zoom app and open the Settings again. This time go to Video Settings. In the Video Settings, click the Camera dropdown and set it to Snap Camera. When you do that, it instantly shows you a preview from Snap Camera. You can open the Snap Camera app alongside Zoom and switch the filters, effects, and backgrounds in instantly in real-time.
Closing Words
This is how you can apply filters on Zoom calls even if your PC is not supported. The use of Snap Camera offers tons of filters that you can use in your video calls. Snap Camera app also requires some hardware specifications but it’s not as severe as Zoom for Virtual Background. Most PC would be compatible with this.