This tutorial explains how to clear Windows 10 Store cache. It can be handy when you are facing issues like not able to install new apps, launch existing apps, downloading is not completing, etc. You can clear Windows 10 Store cache by 2 different methods. I have covered steps for both the methods.
You need to take the help of WSReset.exe and Windows 10 Registry. After clearing the Store cache, your issues would be fixed. So, let’s start with the first option to clear Windows 10 Store cache.
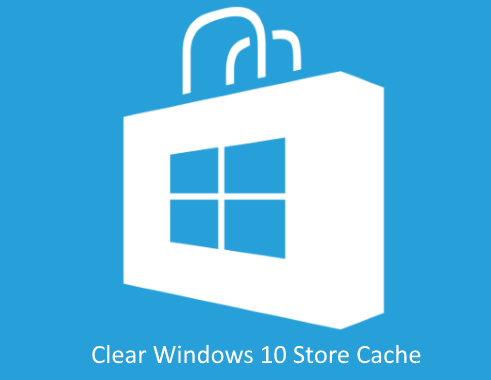
Method 1: Clear Windows 10 Store cache using WSReset.exe
This native built-in tool of Windows 10 is quite easy to clear Windows 10 Store cache.
Step 1: Use the Search box and type “wsreset”. WSReset.exe will visible. After that, you need to run it as administrator.
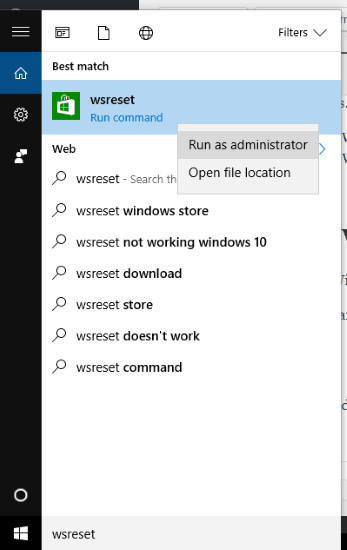
If WSReset tool is not opened, then you can access “C:\Windows\System32” and find WSReset tool. After that, you can run it as administrator.
Step 2: WSReset command prompt tool will launch. You won’t see anything on its interface but it automatically does its work. It will clear Store cache and the window will close automatically after a few seconds.
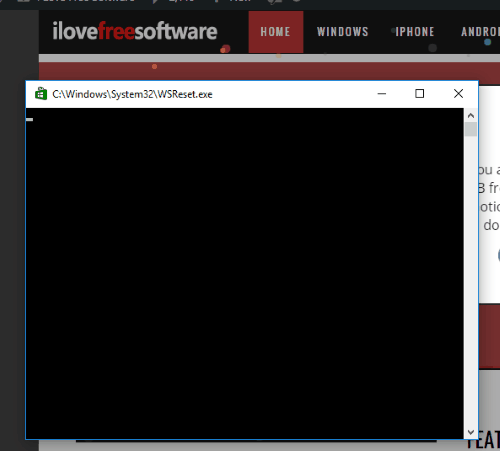
Now launch Windows 10 Store and try to install or download apps. You will be able to do so. You might need to restart PC if you still face some issues. Also, do note that WSReset tool might not be helpful to clear the cache of some 3rd party apps. So, in that case, if your issue is not resolved, then you should try method 2.
Method 2: Clear Windows 10 Store Cache Using Windows 10 Registry Editor
Step 1: Before opening the Registry Editor, you must check the SID value of the user account for which you want to clear the Store cache. For this, open Command Prompt → type whoami /user → and press enter. This will show the SID value of the current user account.
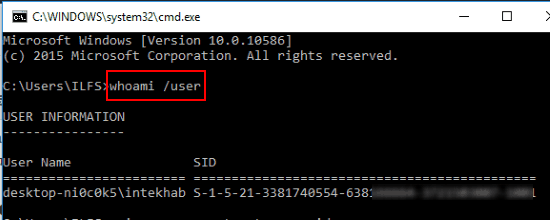
Step 2: If you want to clear the Store cache of some other user, then you can get the list of all user accounts along with their SID values. For that, the command is: wmic useraccount get name,sid.
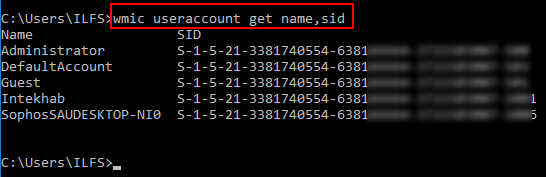
Copy and paste the SID value of the user account of your choice for reference.
Step 3: Now open Registry Editor and go to the following key: HKEY_LOCAL_MACHINE → SOFTWARE → Microsoft → Windows → CurrentVersion → Appx → AppxAllUserStore.
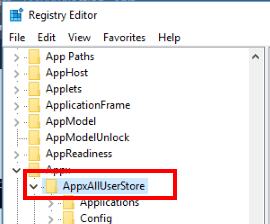
Step 4: Under AppxAllUserStore key, you will be able to see the SID values of all the user accounts. If you have only one account, then only one SID value key will visible. Now right-click on the SID value and delete it.
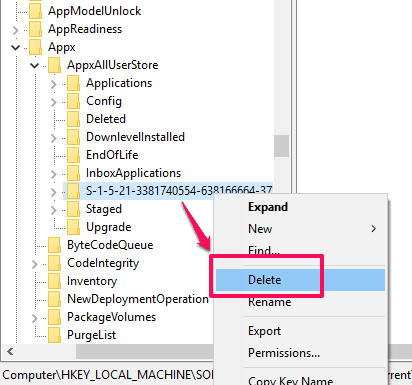
This would hopefully fix issues that you are facing related to Windows 10 store.
You can also learn to disable automatic updates for Windows 10 Store apps and remove built-in apps in Windows 10.
The Verdict:
These are the two effective methods using which you will be able to clear Windows 10 Store cache and fix the issues. If you have encountered issues of not able to install new apps, update apps, etc. So, whatsoever the issue you are facing, clearing the Store cache might help you fix the issue.