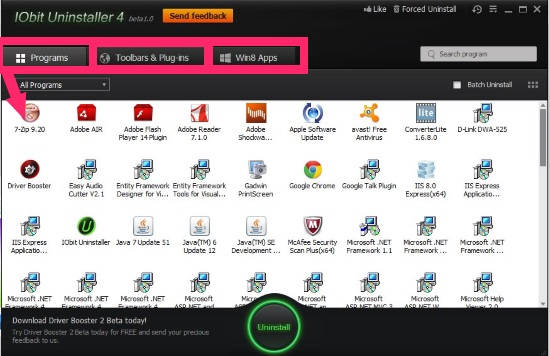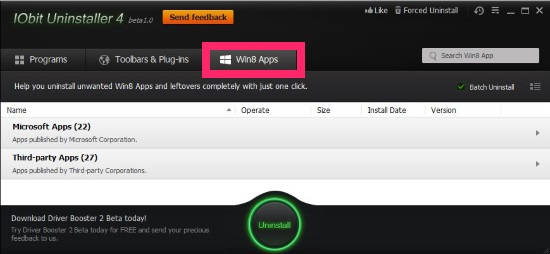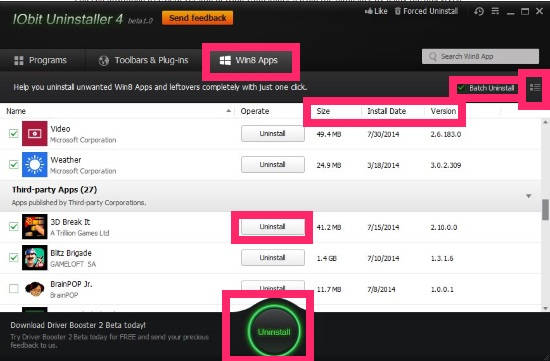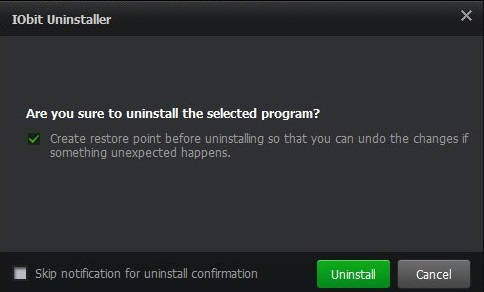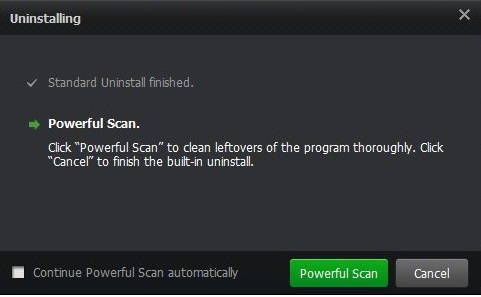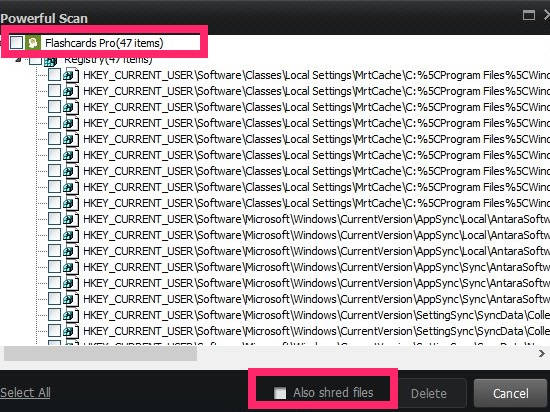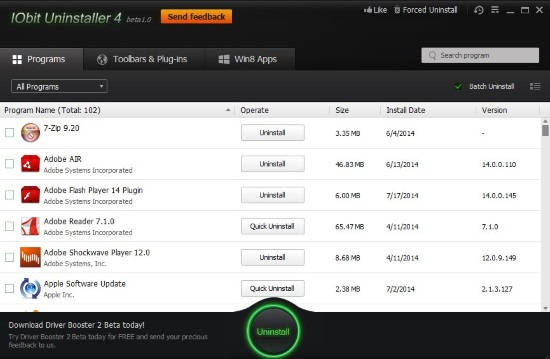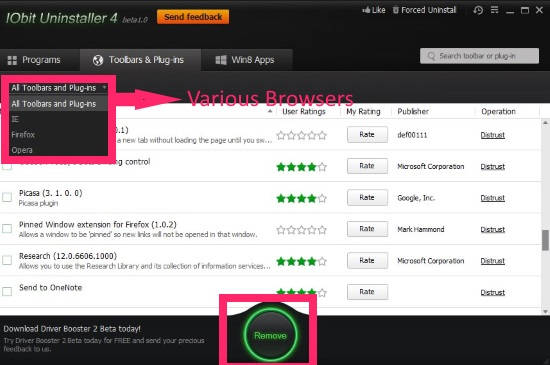IObit Uninstaller 4 is a freeware for Windows 8 to batch uninstall Modern apps, Windows 8 Native apps, and Desktop apps in a single click. This uninstaller even lets you create Restore Point in Windows 8 before uninstalling, so that you can revert back to the earlier state, if any problem occurs after uninstallation.
IObit Uninstaller 4 has Powerful Scan feature as well, which lets you remove the uninstalled app completely from your Windows 8 PC. It lets you shred files as well along with Powerful Scan.
IObit Uninstaller is a popular free uninstaller software, that we earlier reviewed here. This new version of IObit Uninstaller has some fascinating features, especially around Windows 8. The fact that you can uninstall Modern apps as well (even the ones that come by default with Windows 8), make it one of the best uninstaller for Windows 8.
IObit Uninstaller lets you batch uninstall various programs installed in your Windows 8 PC. Additionally, the freeware has a search feature as well, which lets you search for any specific app, from your bundled collection of apps and programs.
Furthermore, it even lets you batch remove the various extensions, plug-ins, and toolbars added in Windows 8 browsers.
How To Use IObit Uninstaller 4 To Uninstall Apps In Windows 8:
You can download free beta version of IObit Uninstaller 4 from its homepage by using the link given at the end of this review.
After launching the IObit Uninstaller, you will find three tabs: Programs, Toolbars & Plug-ins, and Win8 Apps.
How to batch uninstall Windows 8 Modern and Native apps:
This freeware even lets you batch uninstall Modern and Native apps from your Windows 8 PC.
To uninstall Modern and Native apps, click on Win8 Apps tab. In list view, the freeware has divided the apps into two sections: Microsoft Apps and Third Party Apps.
- Microsoft Apps are the native apps which come pre-installed in your Windows 8 PC and have been published by Microsoft.
- Third Party Apps are those Modern apps which are published by publishers other than Microsoft.
It displays details of the app as well: Size, Install Date, Version, and Publisher. To change list view (default one) to icon view, click on Change your view icon.
To batch uninstall, click on “Batch Uninstall”, and then select the apps that you want to uninstall. After that, click on Uninstall button.
In the next window, it will ask you if you want to create a restore point. By default the relevant box is checked. If you don’t want to create a restore point, then uncheck the box, and then click on Uninstall.
After uninstalling the selected apps, it asks for Powerful Scan. As mentioned earlier, Powerful Scan removes the leftovers of the uninstalled apps as well. If you don’t want to go for Powerful Scan, then click on Cancel.
Generally, registry keys are generated when we install any Modern app. It lets you delete those as well.
If you want to shred files also, check the box that says “Also shred files”, and then click on Delete.
How to batch uninstall Windows 8 Programs:
Programs tab contains list of all the programs installed in your Windows 8 PC (including Windows 8 Desktop apps), along with their Size, Install Date, and Version.
Besides the name of each program, you will find Uninstall button. To individually uninstall programs, click on the relevant uninstall button.
To batch uninstall programs, check the box that says “Batch Uninstall” at the top of programs list. After that, click on the programs that you want to uninstall.
After selecting all the programs, click on Uninstall button at the bottom of the screen.
Follow the instructions as mentioned above (in batch uninstall Modern apps) to batch uninstall programs as well.
How to batch remove Plug-ins and Toolbars in Windows 8:
Another useful feature of this IObit Uninstaller is that it lets you batch remove the various plug-ins and toolbars added in Windows 8 browsers.
Click on Toolbars & Plug-ins tab. It will give you a list of all the added Toolbars, Plug-ins, and Extensions. Each toolbar or plugin has a box besides their name. Check on the relevant boxes, and then click on remove to get rid of those selected toolbars and plugins.
You can even filter the plug-ins and toolbars as per the browser name, and then can remove them as well. For example: to check the plugins and extensions of Firefox, click on All Toolbars & Plug-ins, and select Firefox from the list.
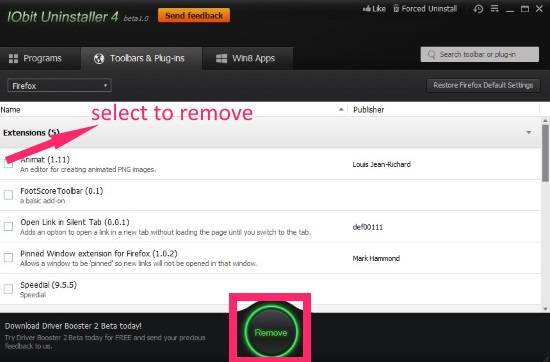
It will give you list of all the Extensions and Plug-ins of Firefox. Select the ones that you want to remove, and then click on Remove.
Also try Iobit Malware Fighter.
Conclusion:
IObit Uninstaller 4 is a useful and easy to use freeware for Windows 8. The best thing, I like about this freeware is that it batch uninstalls various programs, Modern apps, and Desktop apps installed in your PC. It even removes various added plug-ins and extensions in browsers. You should definitely try it.