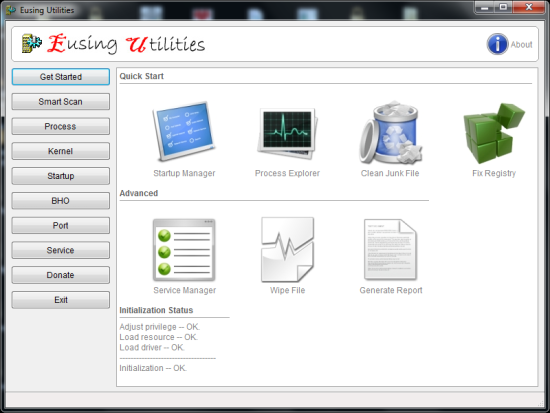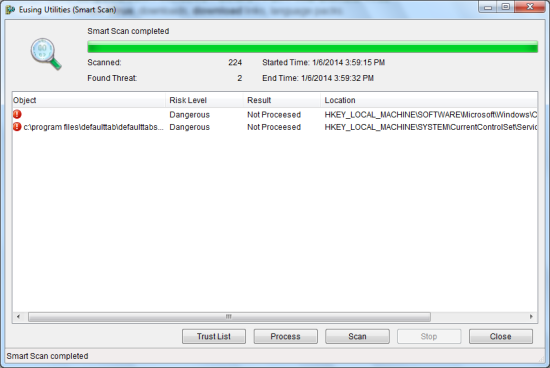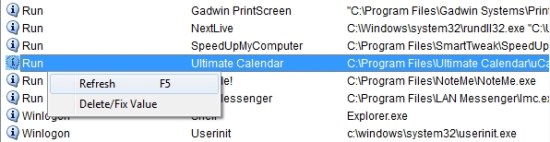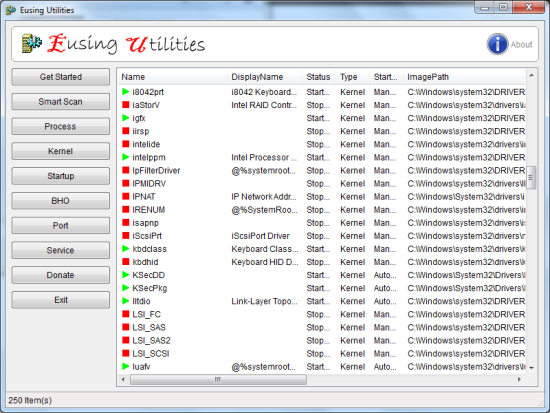Eusing Utilities is a free system diagnostic software to help you diagnose system issues and optimize your computer. With Eusing Utilities, you have all those commonly used applications for system diagnostics made available at one place. It had got an inbuilt Smart Scanner to quickly scan the computer for possible threats. You can use the inbuilt Registry Scanner, Startup Manager, Service Manager, View Browser Helper Objects, Process Explorer to further drill down to the root of the problem.
Apart from the above features, you also got Port tool that lets you know about the open and active ports that are currently in use; Kernel tool, to show to active system files loaded. You can also remove the junk files in the computer with Clean Junk File Tool and schedule deletion of files at system reboot, with the Wipe File utility.
If you’re looking for a system diagnostic tool for optimizing your computer, Eusing Utilities is a good option. Now, you wouldn’t have to wander on Google’s search pages to look for a tool to clean up system files and clean the registry for you; to look for a separate tool to view the processes and scan the computer for threats.
Lets look at some of the features that would tell you what this software is capable of.
Smart Scan
When you work with an advanced system diagnostic tool, most of the times you expect it to do the job automatically for you. You can trust on the Smart Scan tool with Eusing Utilities and let it scan the computer for any program that seems to be harmful.
This tool automatically scans the computer and shows you the objects detected with its Risk Level. Just click on the Process button and it will get rid of the harmful applications in your computer that might pose a threat to your computer.
Startup Manager
As this tool is strictly designed for system diagnostics and optimization, you can never forget about the startup items. When you start your computer, there are some programs (could be wanted; sometimes unwanted) that start automatically without you even knowing about them.
The startup manager lets you view all of them and lets you decide if you really want to keep them or get rid of them. Don’t worry, it shows you the name of the manufacturer that tells you where it came from. And, of course the location so you can decide if it’s something useful or something that you don’t care about.
These options are available with other system diagnostic and optimization tools like CCleaner or Glary Utilites or with the classic MSConfig tool with Windows, however as we were talking about things made available all at one place, Eusing Utilities is something that you might choose to go with.
Service Manager
You can view the services installed in the computer by simply clicking on the Service button on the left. This system diagnostics tool does it again; grouping all good things together. You can use the Service Manager to start or stop a service, manage the driver file for the service, and even delete a service from the list.
This option can be accessed from the famous Services tool that’s preinstalled with Windows. As you might know, you can access it by going to the “Run” box (Windows Key+R key) and typing “services.msc”. Well, this tool is available with Windows then why would I go for Eusing Utilities? This system diagnostic tool makes it easier for you to find a service in its beautiful interface and lets you easily start, stop and delete a service.
(Tempted to know more about Windows Services? Let’s hear it from Windows. Check out this article.)
Other Options
Browser Helper Objects Viewer
You also have a cool tool within Eusing Utilities to view the Browser Helper Objects (some applications that add more functionality to the internet browser). This might be helpful when you want to find out why your browser is loading slow or unable to start at all. You can try to get rid of some of those guys in the BHO viewer tool to see if your browser is working fine.
View the Ports
There could be ports open in your computer that you don’t know about. This could be harmful sometimes as open ports and an internet connection can make it a backdoor for guys on the other side of the wire (specifically speaking, your system could be vulnerable). The Port tool lets you view the ports currently active and in use. This looks very similar to me. If you ask me where, I would say the “net view” command that can be issued in the Command Prompt. Check out this Command Line Reference from Microsoft to know more about it.
You can also look at the system files loaded in to the kernel with the Kernel button on the left panel. And of course you have a decent Process Explorer with this system diagnostic tool. Eusing Utilities also has a tool to Fix Registry Errors, Clean Junk Files, and a tool to delete those stubborn files.
Conclusion
Pretty much everything with regards to a standard system diagnostics is made available to you. I used this tool with Windows 7 and I found that this could be something that you might want to consider installing while optimizing your computer. Though this tool is no replacement for other Optimization tools which automate the task of optimization, this could be one of the options when you want a good tool of system diagnostics and some additional features to clean up your computer.
I found this tool suitable more for the advanced users who would like to do things manually and work their way out to the root of the issue. However, if you’re already reading those articles on optimizing your computer and aware of jargons like services, startup items, and registry; I would say “Jump in, water ain’t that cold”.
Get Eusing Utilities – System Diagnostics Tool
If you’re interested in reading about other optimization tools as well, Read more about it here.
Are you aware that System Configuration Tool is a powerful tool while performing system diagnostics? Know more about it from from Microsoft.