In this article, I will explain how to backup Windows partition on Windows 10. You would be aware of the stability and powerful feature of the Windows 10 OS. It is considered as the most stable and effectual operating system yet. Although, it doesn’t assure your computer safety and security for a long time. Therefore, I recommend you to create a full backup of the Windows partition on your Windows 10 PC. To perform this task easily and effectively, I am testing a amazing software named as Z-DBackup.
This utility is lightweight with a clear interface that takes only 40.9 MB space of your hard disk. Being easy-to-use and available free, this utility is in more demand with lots of positive feedback. Using this application, you can easily create the complete backup of the Windows Partition including hard drives, and Windows installation. Performing the backup will be helpful if some malicious programs like viruses and ransomware do mess with your device. So, let’s know about the process to backup your Windows partition.
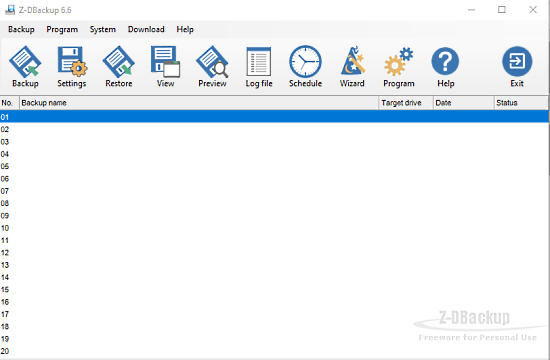
How to Backup Windows Partition on Windows 10?
To create a backup of the Windows Partition on Windows 10, you need to click on this link. After that, go to the first Freeware version software Z-DBackup and click on the first download link, i.e. zdbackup.zip. Once it gets downloaded on your device, open the File Explorer using Win+E and extract the Z-DBackup application.
Thereafter, double click on z-dbonline.exe file and follow the on-screen instructions to install the software. During the process, it might take a while to Setup and install the required data. So keep patience and follow the below steps once it completes the installation process.
Step 1: First of all, you need to open the downloaded software. In the app area, go to the menu bar and click on the System menu. From the context menu, select the System backup option to create a new backup set. If the window asks you for administrator right, click on the OK button.
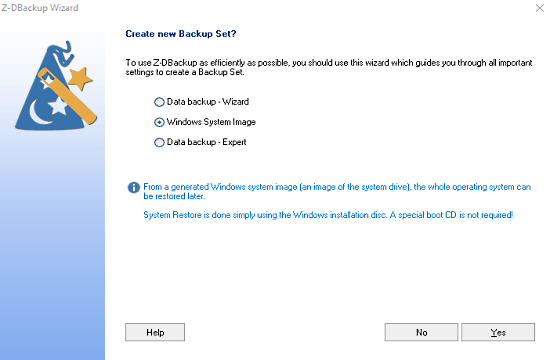
Step 2: When Z-DBackup wizard prompts on the screen, select the radio button of Windows System Image and then click on the Yes button.
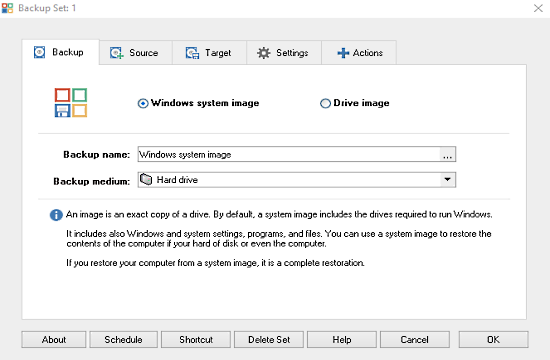
Step 3: On the backup tab, keep the Windows system image checked. You can also give a preferred name for the backup set. Next, click on the backup medium, and choose Hard drive as shown in the above snapshot.
Step 4: Then move to the Target tab and choose a drive where you want to store the backup file. I recommend you choose any additional drive so that you won’t lose your backup if your main hard drive crashes.
Step 6: Once you select the drive, go to the bottom right corner of the wizard and click on the OK button. 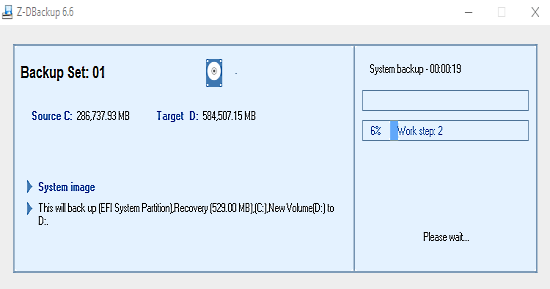
Step 7: Once the newly created backup set is added to the list then do a right-click on it. Select Backup and then Normal from the menu list to start the backup process.
Step 8: After completion of the backup process, you can utilize this backup when your Windows crashes due to any reason.
Closing word:
Sometimes, you might get affected by a virus and in this case, you lose valuable files and documents. To counter this type of situation, you can use Z-DBackup software which is simple to use and free of cost. It allows you to restore the entire Windows partition in a couple of minutes. Once you install the application in your PC, you find a neat and clean appearance with a user-friendly interface.