This guide covers how to disable screen saver change in Windows 10. Like Windows 7 and other versions, Windows 10 comes with the feature to apply any of the preset screensavers and set time to display it. You can access Screen Saver Setting window (also known as Display Control Panel) in Windows 10 and choose any screen saver (screensaver). However, the same window lets you easily change screen saver anytime. So, if for some reason, you don’t want anyone to change screen saver temporarily or permanently, you can disable Screen Saver Setting window. This can be done with the help of Local Group Policy and Registry Editor.
Both the methods do the same thing: prevent screen saver change in Windows 10. When you have used any of these methods, Screen Saver Setting window won’t be opened and this prevents changing the screen saver in Windows 10.
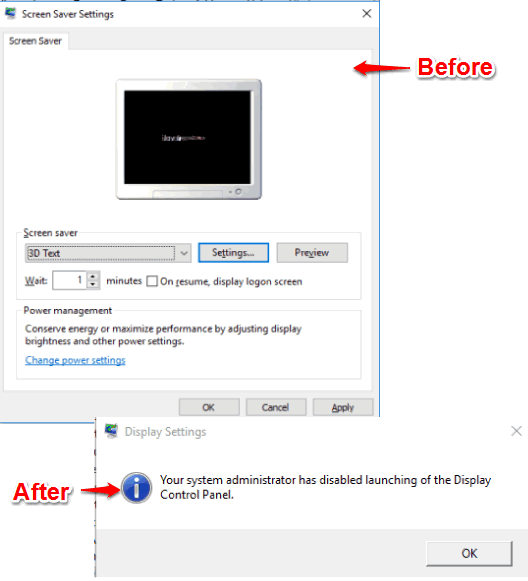
As visible in the screenshot above, before you can access Screen Saver Setting window in Windows 10. However, after using any of these methods, when you try to access this setting, you will receive an error “Your system administrator has disabled launching of the Display Control Panel“. This change is temporary. You can use these methods to regain access to Screen Saver Setting.
Method 1: How To Disable Screen Saver Change Using Local Group Policy In Windows 10?
Local Group Policy is available in the Windows 10 Pro, Enterprise, and other editions of Windows 10. So, if you are using any of these versions, then you can use this as well other method (below) to disable screen saver change in Windows 10. However, if you are using Windows 10 Home edition, then you will have to use method 2.
Step 1: Press Win+R to open Run Command, type gpedit.msc, and press enter. This will open Local Group Policy window.
Step 2: Go to User Configuration →Administrative Templates →Control Panel →Personalization.
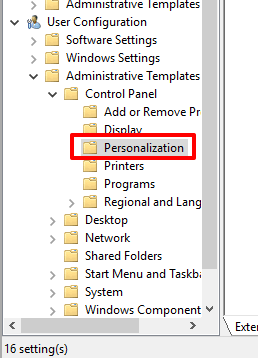
Step 3: Personalization folder has multiple options visible on the right side. Find and then double-click on Prevent changing screen saver option.
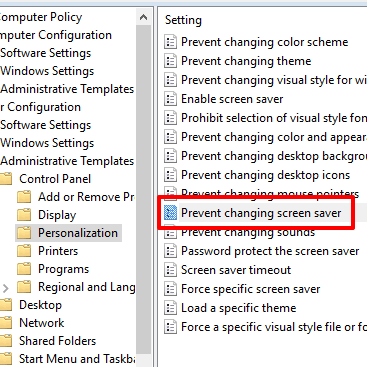
Step 4: A big “Prevent changing screen saver” window will be in front of you. In that window, you need to select Enabled option and save this change.
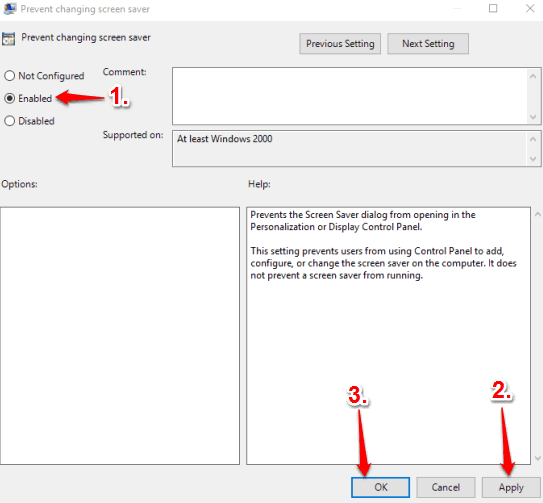
The changes are applied without any PC or File Explorer restart. Now you can try to open Screen Saver Setting window (type screensaver in the Search box and press Enter), but you will receive an error.
To regain access to Screen Saver Setting window, you can click on Not Configured option in Prevent changing screen saver window and save changes.
Method 2: How To Disable Screen Saver Change Using Registry Editor In Windows 10?
Step 1: Open the Windows 10 Registry Editor (by typing “regedit” in Search box) and find System key. This key will be available under HKEY_CURRENT_USER → SOFTWARE → Microsoft → Windows → Current Version → Policies → System. If System key is not present, then you can right click on Policies key → New → Key and then rename it as System.
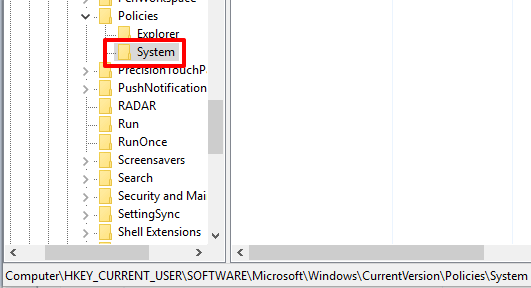
Step 2: Now under System key, there will be a “NoDispScrSavPage” DWORD value. If this value is not present, then you can right-click on System key → New → DWORD (32-bit) Value, and then rename the new value with “NoDispScrSavPage”.
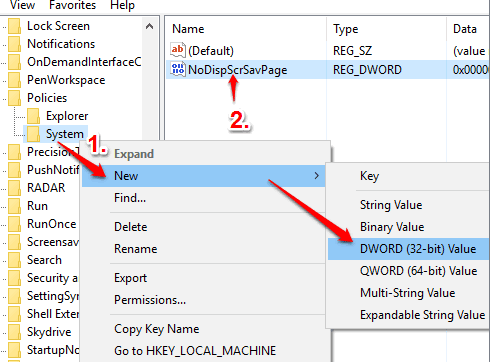
Step 3: Now double-click NoDispScrSavPage value and then enter ‘1’ in the given box under Value data of this value.
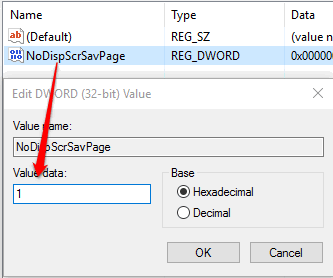
Now try to open Screen Saver Settings. You will find that you are not able to open it.
When you have to use Screen Saver Settings again, then you can set ‘0’ in the value data field of NoDispScrSavPage.
You may also check How To Disable Desktop Wallpaper Change and How to Disable Changing Theme in your Windows 10 PC.
The Verdict:
It is quite easy to change the screensaver in Windows 10. However, when you have applied some favorite screensaver that you don’t want anyone else to change, then these 2 methods will come in handy to disable changing the screen saver in Windows 10. I prefer Group Policy Editor over Registry Editor for disabling the screen saver change, but Registry Editor is also easy and helpful for people running Windows 10 Home editions.