This tutorial explains how to see passwords entered by intruders to log in to your PC. When you are away from your PC and someone tries to access the desktop screen, you will be able to see all the passwords entered to try to unlock the PC. Apart from that, you can also save the list of all those passwords as a plain text file for later use. For doing this, I’m covering a free software here, which is known as “Mouse Lock“.
Mouse Lock software provides its own login screen and doesn’t interfere with the built-in lock screen of Windows. You can set a custom password of your choice to lock the desktop screen. When the lock is activated, no one will be able to access the desktop. Even no one can use the mouse as it also locks mouse cursor to the center or password box of this software. And when someone will try to unlock the PC, it will silently save all those passwords for you. Later, you can unlock PC with the correct password and then see the list of passwords entered by the intruder to access the PC.
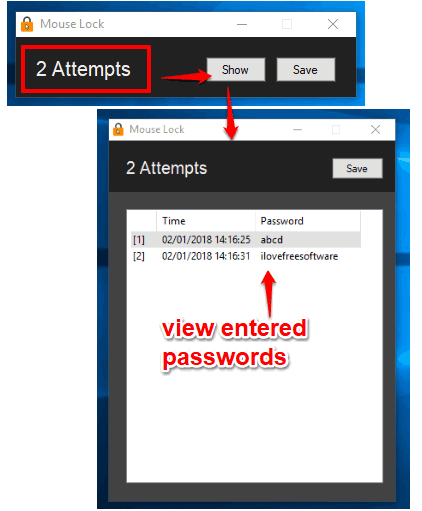
In the screenshot above, you can see the software is showing the total number of password attempts made to unlock the PC and all the passwords that were used to try to unlock the PC.
Before locking the PC, you can also set other options such as kill Task Manager (so that Task Manager can’t be accessed to close this software forcefully), dim the desktop screen or hide desktop screen completely, etc. So, the software is very powerful and prevents others from using your PC in your absence.
How To See Passwords Entered By Intruders To Log In To Your PC?
This is a portable software and you can get its download link at the end of this review.
Execute the portable application of Mouse Lock software and its settings window will open. Here, you need to enter a password of your choice to lock mouse as well as the desktop screen.
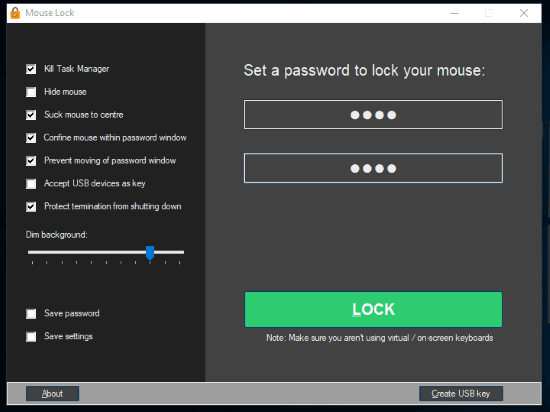
Apart from that, you can enable/disable other options also. The settings window has options on the left side. You can:
- Make desktop background invisible or set transparency using the available slider.
- Force mouse to remain within the password box after lock.
- Force mouse to remain on the center of the desktop screen after lock.
- Protect termination of software from shutting down.
- Kill Task Manager to avoid this software from closing forcefully.
Set these options and press LOCK button.
Now the software will lock the desktop screen and password box will be visible. When someone will try to unlock PC, it will store the passwords.
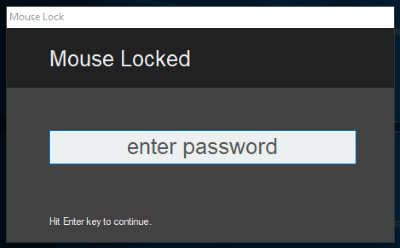
Later, you can unlock the PC and then it will show the total number of login attempts. After that, you need to press Show button visible in the box and then the list of all passwords, along with entered passwords, will be visible.
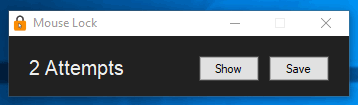
When the list is visible, you can either save the passwords or simply close the window. This will also terminate the software. The next time you want to see passwords entered by intruders to log in to your PC, you can launch the software again, and set the options.
The Conclusion:
There are many software to lock mouse or lock desktop screen, but this software is a bit special. It keeps the record of all password attempts and you are able to see all those passwords that were used to unlock PC. I like this software and therefore I can easily recommend it to you guys.